ページを更新しました。
fastclassinfo.com
上記のページで、最新情報を記載しています。
このページの情報は古いので、ぜひ上記のページの情報をご覧ください。
・マクロ、VBAを使いたいけど、コードがわからない…
・エクセルの設定やコードの利用方法が分からない
・マクロの力を実感したい!
そんなあなたのために、サンプルを無料ダウンロードできるようにしました。ぜひ、役に立ちそうなエクセルファイルをダウンロードして活用してください。
ページを更新しました。
fastclassinfo.com
上記のページで、最新情報を記載しています。
このページの情報は古いので、ぜひ上記のページの情報をご覧ください。
- マクロのプログラム集!フリーで使えるエクセルファイルをダウンロード
- サンプル1|月末処理の自動処理する
- サンプル2|エクセルで在庫管理するマクロ
- サンプル3|outlookのメールを自動送信する
- サンプル4|outlookの受信メールをエクセルに一覧にして、添付ファイルも保管する
- サンプル5|インターネットに自動アクセスする
- サンプル6|ヤフオクの情報を自動取得して、エクセルに出力する
- サンプル7|エクセルの情報をワードに差し込み、印刷まで行う
- サンプル8|マクロで2つのデータを比較照合する
- サンプル9|ウェブページの情報を取得して、エクセルに一覧にする
- サンプル10|エクセルマクロでガントチャートを作って進捗管理を行う
- サンプル11|マクロVBAでPDFから情報を抽出してエクセルに一覧にする
- サンプルコード集の上手な活用法!手書きで編集できるようになる
- エクセルマクロVBAを学ぶなら
マクロのプログラム集!フリーで使えるエクセルファイルをダウンロード
マクロやVBAが入ったエクセルファイルを無料ダウンロードできるようにしました。無料ダウンロードもいいけれど、コードも見たい!という方は、それぞれの参考記事を読んでみてください。コードを公開しているものもあります。
サンプル1|月末処理の自動処理する
ここで紹介するマクロは、月末処理を一瞬で終わらせるマクロです。
詳しくは、こちらの記事をご覧ください。
紹介しているマクロの入ったファイルは無料でダウンロードできるようにします。以下のフォームにメールアドレスを入力いただくと、返信メールからエクセルファイルをダウンロードできます。
ぜひご活用ください。
サンプル2|エクセルで在庫管理するマクロ
ここで紹介する「マクロを使った在庫管理表」の使い方・機能について、まずは動画でご覧になってください。
クリックしてご覧になってください。なお無音ですので、音量設定は不要です。
詳しい情報は、こちらの記事をご覧下さい。
テンプレート(エクセルマクロのコード含む)は無料でダウンロードできるようにします。以下のフォームにメールアドレスを入力いただくと、返信メールからエクセルファイルをダウンロードできます。
ぜひご活用ください。
サンプル3|outlookのメールを自動送信する
VBAでアウトルック操作してメール送信するサンプルファイルです。
具体的には、以下のことをやっていきます
コード2|差出人、本文、署名を取得する
コード3|メールを作成して、差出人、本文、署名を入れ込む
コード4|メール本文を改行して署名を入れる|vbCrLfをつかう
コード5|自動で添付ファイルを付ける
コード6|メールを送信する
コード7|outlookを閉じる(オブジェクトの解放)
エクセルファイルのセルには、以下の画像のセルに値を入れておきます。

サンプルファイルのマクロで処理すると、メールが自動生成されます。

詳しくは、こちらの記事で紹介しています。
この記事の中で紹介している2つのマクロのコードが入ったファイルを無料でダウンロードできるようにします。以下のフォームにメールアドレスを入力いただくと、返信メールからエクセルファイルをダウンロードできます。
ぜひご活用ください。
サンプル4|outlookの受信メールをエクセルに一覧にして、添付ファイルも保管する
outlookの受信トレイのメールを解析して、以下の7つの項目をエクセルに一覧で出力できます。
2.受信日時(B列)|メールを受信した日時を取得
3.件名(C列)|受信したメールの件名(タイトル)
4.送信者名(D列)|受信したメールの送信者名
5.送信元メールアドレス(E列)|受信したメールの送信元メールアドレス
6.本文(先頭100文字のみ)(F列)|受信したメールの本文。最初の100文字だけ
7.添付ファイル数(G列)|受信したメールの添付ファイル(フォルダ保管もマクロでやります)
以下のような状態のエクセルに対して

このマクロを使うと、以下のような結果がエクセルに一覧で出力されます。

メール添付ファイルは、以下のように自分で設定したフォルダに自動で保存されるようにします。


詳しくは、こちらの記事で紹介しています。
この記事の中で紹介しているマクロのコードが入ったファイルを無料でダウンロードできるようにします。以下のフォームにメールアドレスを入力いただくと、返信メールからエクセルファイルをダウンロードできます。
ぜひご活用ください。
サンプル5|インターネットに自動アクセスする
「ヤフオクを開いて解析をする」という事例を、コードと合わせて紹介します。具体的には、以下のことをやっていきます。
2|インターネットの特定のページ(URL)を開く
3|テキストボックスに文字を入力して検索
4|ボタンや「次へページへ」リンクをクリック
5|IEを閉じる
詳しくは、こちらの記事で紹介しています。
この記事の中で紹介しているマクロのコードが入ったファイルを無料でダウンロードできるようにします。以下のフォームにメールアドレスを入力いただくと、返信メールからエクセルファイルをダウンロードできます。
ぜひご活用ください。
サンプル6|ヤフオクの情報を自動取得して、エクセルに出力する
ここで紹介するサンプルは、動画で紹介しているマクロ(VBAでIE操作 ヤフオクの情報を自動取得)です。
動画デモ : ヤフオクから情報を取得する (上の画像をクリックすると動画を再生します)
少し長いので、早送りでご覧ください。
詳しくはこちらの記事をご覧下さい。
紹介したエクセルファイルは、以下のフォームにメールアドレスを入力いただくと、返信メールからエクセルファイルをダウンロードできます。
ぜひご活用ください。
なお、このマクロの情報は、2017/7/4に更新したもので、ヤフオクの仕様変更によって、正しく機能しなくなる場合がありますので、ご了承ください。
サンプル7|エクセルの情報をワードに差し込み、印刷まで行う
「エクセルVBAでワードを操作したい!」と強く感じるのは、多くの場合、差し込み印刷をする場合でしょう。
そこで、ここでは、差し込み印刷をする方法をサンプルコードを紹介します。
このサンプルコードを使えば、
マクロ処理前のワードファイルとエクセル

マクロ処理後のワードファイル
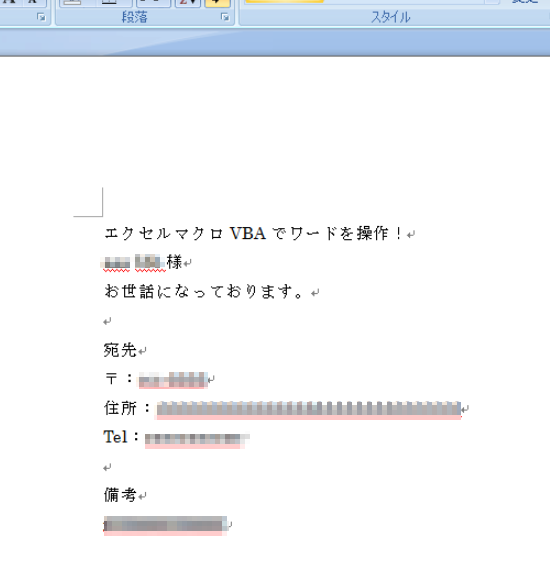
詳しくは、こちらの記事をご覧ください。
この記事の中で紹介しているマクロのコードが入ったファイルを無料でダウンロードできるようにします。設定が面倒だなと感じる方は、以下のフォームにメールアドレスを入力いただくと、返信メールからエクセルファイルをダウンロードできます。
ぜひご活用ください。
サンプル8|マクロで2つのデータを比較照合する
エクセルのデータ同士を比較・照合して、チェックをしたり、色をつけたりすることがあります。
たとえば、以下の表1と表2のデータを比較して、チェックする場合です。
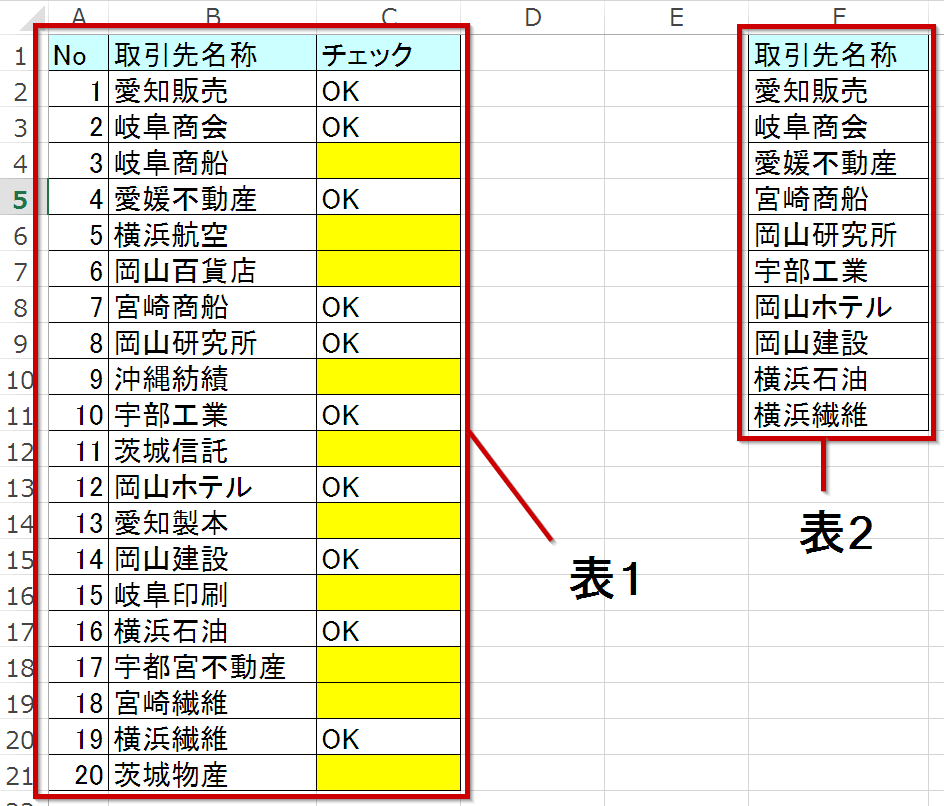
こういう作業をマッチングといいます。こういった仕事は、エクセルマクロでやるとカンタンです。
この記事ではエクセルマクロで照合、マッチングを行う方法を理由もあわせて紹介します。
この記事の中で紹介しているマクロのコードが入ったファイルを無料でダウンロードできるようにします。設定が面倒だなと感じる方は、以下のフォームにメールアドレスを入力いただくと、返信メールからエクセルファイルをダウンロードできます。
ぜひご活用ください。
サンプル9|ウェブページの情報を取得して、エクセルに一覧にする
「パソコンスキルの教科書」にアクセスして、記事タイトルとリンクを取得します。取得した記事タイトルとリンクは、エクセルに一覧で取得します。そのとき、ハイパーリンクを付けます。
[1] 「パソコンスキルの教科書」の記事のタイトルとURLを取得して、エクセルに出力する。
[2] エクセルに出力すると同時に、ハイパーリンクをつけてエクセルから記事にアクセスできるようにする。
わかりやすくいうと、「パソコンスキルの教科書」のウェブページにおいて、以下の赤枠で囲んだ記事タイトルとリンク先を取得して、エクセルに出力します。



この記事の中で紹介しているマクロのコードが入ったファイルを無料でダウンロードできるようにします。設定が面倒だなと感じる方は、以下のフォームにメールアドレスを入力いただくと、返信メールからエクセルファイルをダウンロードできます。
ぜひご活用ください。
サンプル10|エクセルマクロでガントチャートを作って進捗管理を行う
この記事では、エクセルマクロVBAでガントチャートを作成する方法を紹介していきます。
まずは、以下の動画をご覧ください。この記事で解説するマクロの概要を紹介しています。
詳しくはこちらの記事をご覧下さい。
紹介したエクセルファイルは、以下のフォームにメールアドレスを入力いただくと、返信メールからエクセルファイルをダウンロードできます。
ぜひご活用ください。
サンプル11|マクロVBAでPDFから情報を抽出してエクセルに一覧にする
PDFの情報をエクセルに一覧にする仕事と聞くと、あまりイメージしづらいかもしれません。そこで、PDF情報の必要部分だけをエクセルで自動取得した方法を事例を用いて紹介します。
まずは、こちらの動画をご覧ください。PDFの情報を取得して、エクセルに書き込んでいきます。
こちらは、ダウンロードできるエクセルはありません。ただ、コードは公開しています。
興味がある人はこちらの記事を読んでみてください。
PDF操作に関しては、以下の記事も参考になるでしょう。
ぜひ、PDF操作にもチャレンジしてみてください。
サンプルコード集の上手な活用法!手書きで編集できるようになる
サンプルコードを入ったマクロを利用すれば、「これさえあれば、エクセルマクロを自分でも使える!」と思われるかもしれません。しかし、実際はそんなに簡単な話ではありません。多くの方が、途中で行き詰ります。なぜなら、サンプルコードを使いこなすには、いくつかのハードルがあるからです。
ここでは、そのハードルの内容と乗り越え方を紹介します。
マクロのサンプルコードのデメリットやハードル
サンプルコードを入手したけれど、使いこなせない…という経験をする人は少なくありません。よく聞くのは、サンプルコードに新しい機能を追加したり、余計な部分を減らしたりできない…という課題です。
それもそのはずです。なぜならサンプルコードは、上級者のためのものだからです。上級者がサンプルコードを受け取れば、コードの意図や意味をサッと理解して、必要な部分を書き換えて使いまわしていきます。
しかし、初心者であれば、それはカンタンではありません。私自身、最初にマクロにチャレンジしたとき、メール送信のサンプルファイルをダウンロードしました。しかし、まったく動作せず、結局ファイルはどこかへいってしまいました。
結局、VBAを使ってメール送信できるようになったのは、自分の実力がついた後です。
このように初心者がサンプルを使いこなすには、時間がかかります。
詳しい理由は、こちらで詳しく紹介していますので、合わせて読んでみてください。

もし、サンプルコード集を使いこなせるようになりたいなら、上級者になる必要があります。しかし、いきなり上級者になることはなかなかムズカシイです。
私も、マクロ上級者になるには、10ヶ月~1年くらいかかりました。詳しくはこちらの記事をよんでみてください。
サンプルコード集を活用するためのコツ
残念ですが、初心者の場合、「サンプルコードをそのまま活用して、いきなり自分の業務を改善する!」と思うとうまくいきません。しかし、それでもサンプルコードを上手に活用する方法があります。
それは、手書きで編集する実力を付けることです。
多くの方が、サンプルコードを読んでも、書いたり、消したりできないのですが、マクロのコードは正しく学べば、そこまで難しくありません。とはいえ、いきなり手書きで編集するの?と思われるかもしれません。
できることを少しずつ増やす
サンプルコードですべて何とかする!と考えるのではなく、サンプルコードを利用しながら、自分の仕事を少しずつ改善をしていくことを目指すのがコツです。
最初にやるべきことは、マクロの基本を学ぶこと
まず、最初にやるべきことは、自分でマクロの基本を学ぶことです。基本が分かってしまえば、なんとなく読めるようになります。読めるようになれば、サンプルコードをコピペして、使えるようになります。どうしてもわからない部分は、ウェブで調べる。という進め方でなんとかなります。
もし、基本を習得したいなら、こちらの無料動画がオススメです。マクロの使い方から自分で編集するためのコツを紹介しています。無料ですし、今スグ動画で勉強を始めることができます。ぜひ参考にしてみてください。
エクセルマクロVBAを学ぶなら
エクセルマクロVBAを学ぶなら、こちらの記事もオススメです。ぜひ、合わせて読んでみてください。
ぜひエクセルマクロを活用して、面倒な仕事を自動化して仕事で成果を上げていただければ、とうれしいです。
次ページ 無職・派遣の男がたった1年で、仕事で年収100万アップし、海外プロジェクトリーダーに抜擢された「たった1つ」の方法とは?

