
エクセルマクロを仕事で使うとき、ボタンを押してマクロを実行する方法は必ず知っておきたい技術です。
実際、ボタンを押してマクロ実行できると、マクロを知らない人にも仕事を渡しやすくなります。
そこで、この記事では以下の内容を紹介します。
・ボタンにマクロを登録して実行する方法を動画で解説
・ボタン(マクロ登録済)のデザインや色を変える方法
・マクロを登録したボタンを押せないときの原因や対処法
- エクセルVBA|ボタンにマクロを登録して実行する方法|動画で紹介
- マクロVBAをボタンに作成追加・編集・実行する
- マクロVBAを登録したボタンのテキストを変更する
- マクロVBAを登録したボタンを削除する
- マクロを登録したボタンを移動する
- マクロを登録したボタンのデザインや色を変える
- マクロのボタンを押せないときの原因や対処法
- マクロを自分で作成できるようになるために
エクセルVBA|ボタンにマクロを登録して実行する方法|動画で紹介
以下の動画ではボタンにマクロを登録し、名前を変更する方法を解説しています。
エクセルマクロをボタンで実行する方法|ボタン設置からVBAプログラム登録まで解説
以下の動画では、色を付けたボタンにマクロを登録する方法を紹介しています。
エクセルマクロをボタンで実行する方法2|ボタンの色付けや形を変更する
マクロVBAをボタンに作成追加・編集・実行する
エクセル上にボタンを設置し、そのボタンをクリックすることでマクロを実行することが可能です。
以下の操作でボタンにマクロを設定することが可能です。
手順1|エクセルの「開発」をクリック
手順2|エクセルの「挿入」をクリック
手順3|「ボタン」をクリック
手順4|エクセルにボタンを設置
手順5|ボタンに登録したいマクロを選択
手順6|「OK」をクリック
以下で画像を入れながら、解説していきます。
手順1|エクセルの「開発」をクリック
手順2|エクセルの「挿入」をクリック
手順3|「ボタン」をクリック
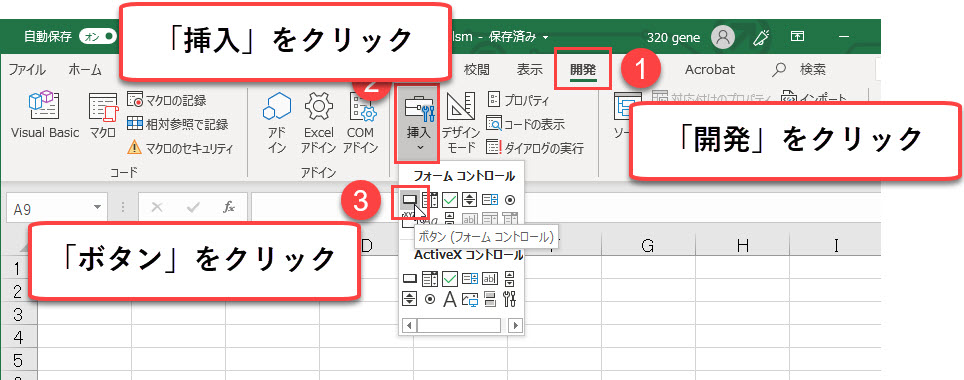
手順4|エクセルにボタンを設置
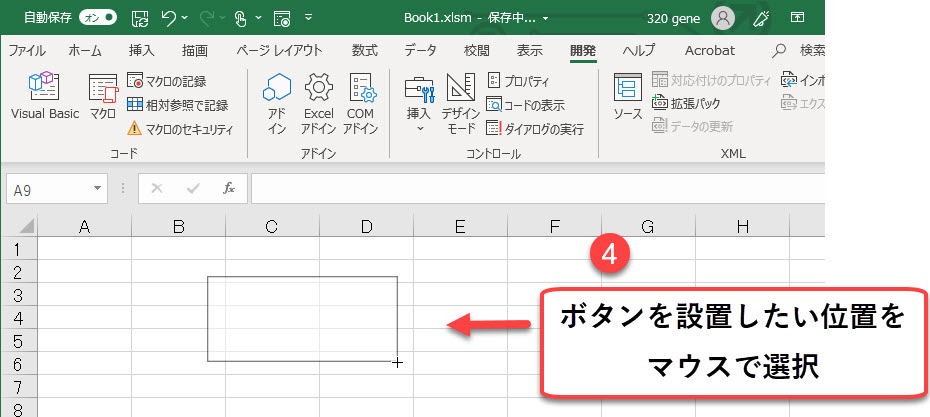
手順5|ボタンに登録したいマクロを選択
手順6|「OK」をクリック
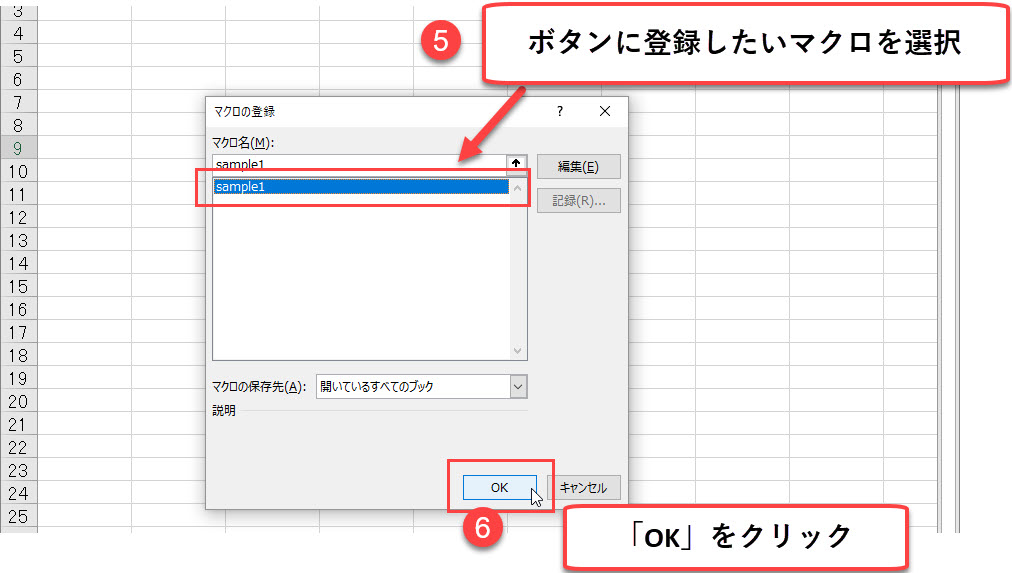
上記の方法で作成したボタンをクリックすると、以下のようにマクロを実行することができます。

マクロVBAを登録したボタンのテキストを変更する
テキストを変更する方法も動画内で解説をしていますので、詳しく理解したい人はぜひ動画をご覧ください。
動画ではなくテキストで理解したい人は以下をご覧ください。
手順1|エクセルに設置したボタンを右クリック
手順2|「テキストの編集」をクリック
手順3|自分の好きな名前に変更
手順4|[Esc] をクリック
以下で画像を入れながら、解説していきます。
手順1|エクセルに設置したボタンを右クリック
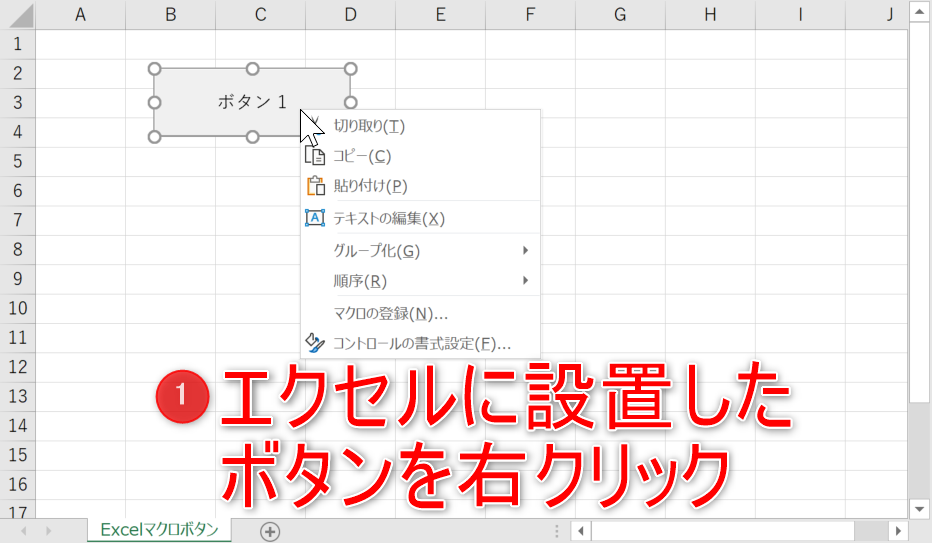
手順2|「テキストの編集」をクリック
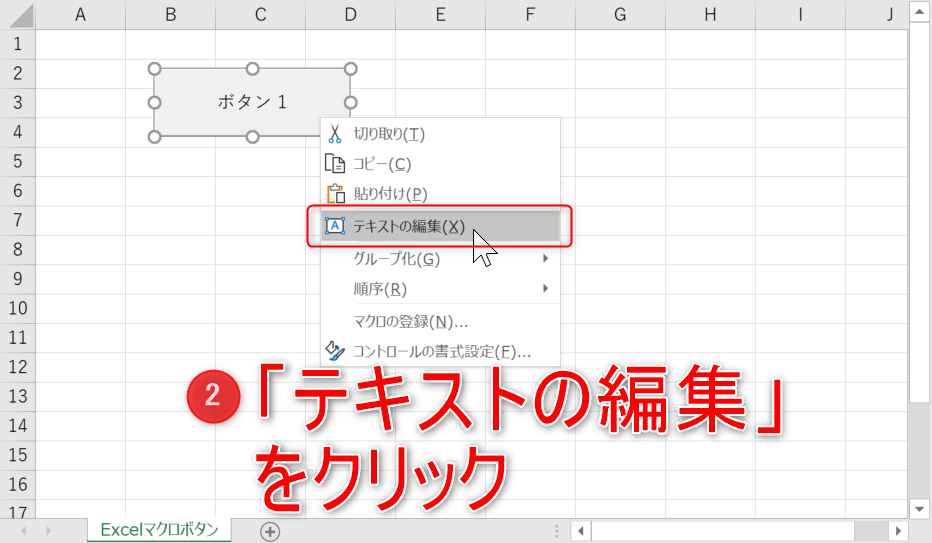
手順3|自分の好きな名前に変更
手順4|[Esc] をクリック

マクロVBAを登録したボタンを削除する
手順1|エクセルに設置したボタンを[Ctrl] + 左クリック
手順2|[Delete]

マクロを登録したボタンを移動する
手順1|右クリックでドラッグ
手順2|移動したい場所でドロップ(右クリックを離す)
手順3|「ここに移動」をクリック
以下で一つずつ解説をいれていきます。
手順1|右クリックでドラッグ
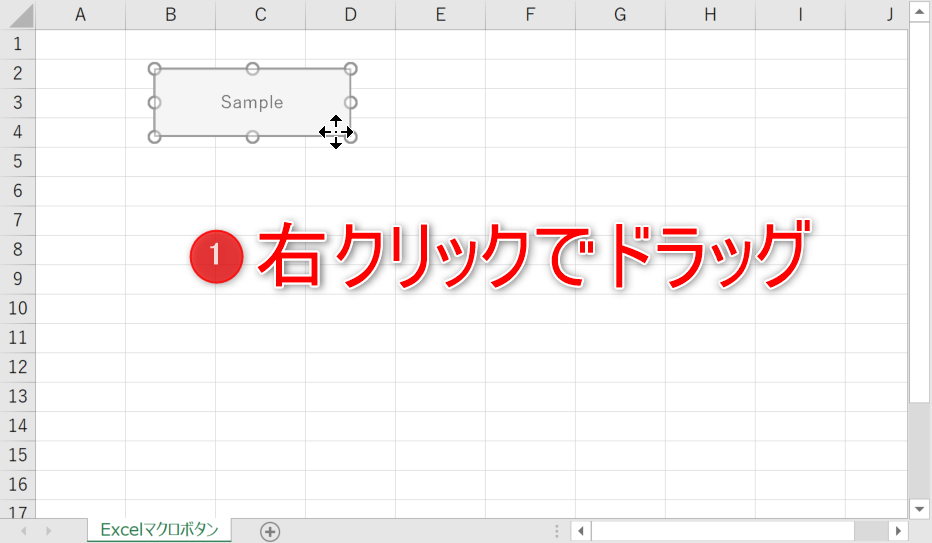
手順2|移動したい場所でドロップ(右クリックを離す)
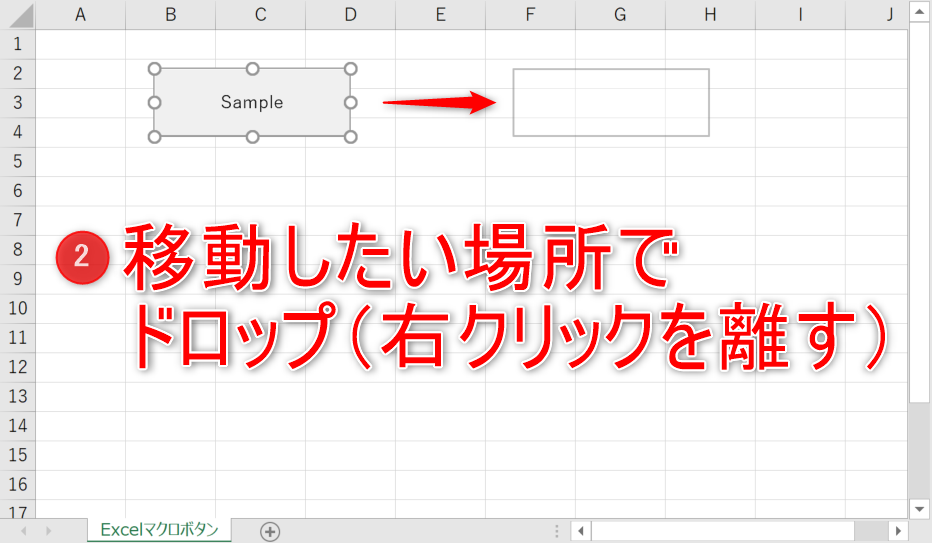
手順3|「ここに移動」をクリック
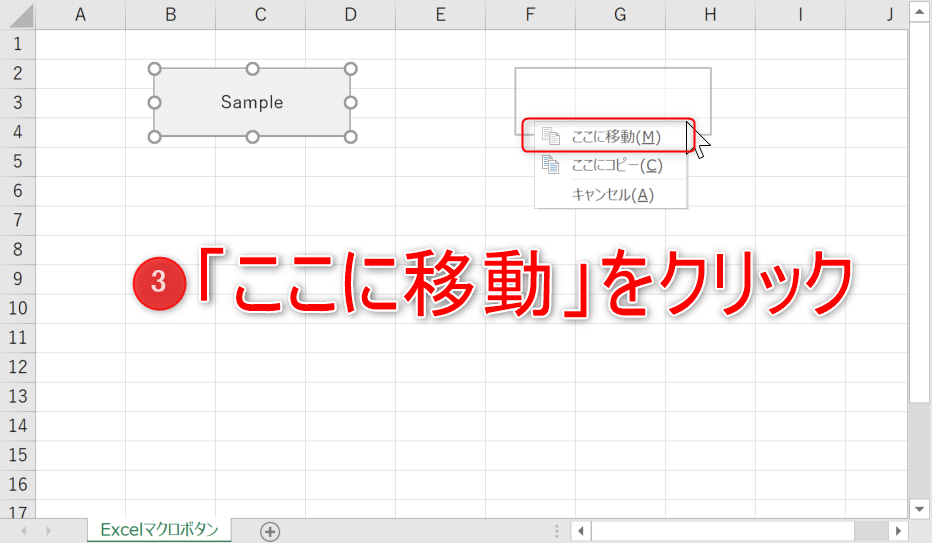
マクロを登録したボタンのデザインや色を変える
マクロを登録したボタンのデザインや色を変更する場合、図形を使います。
動画でも解説をいれていますので、詳しく知りたい人は記事上部の動画をご覧ください。
さて、具体的な手順は以下のとおりです。
手順1|図形を選択する
手順2|色やデザインを変える
手順3|図形を右クリックして「マクロの登録」を選択
手順4|好きなマクロを選び「OK」をクリック
以下で一つずつ解説をいれていきます。
手順1|図形を選択する
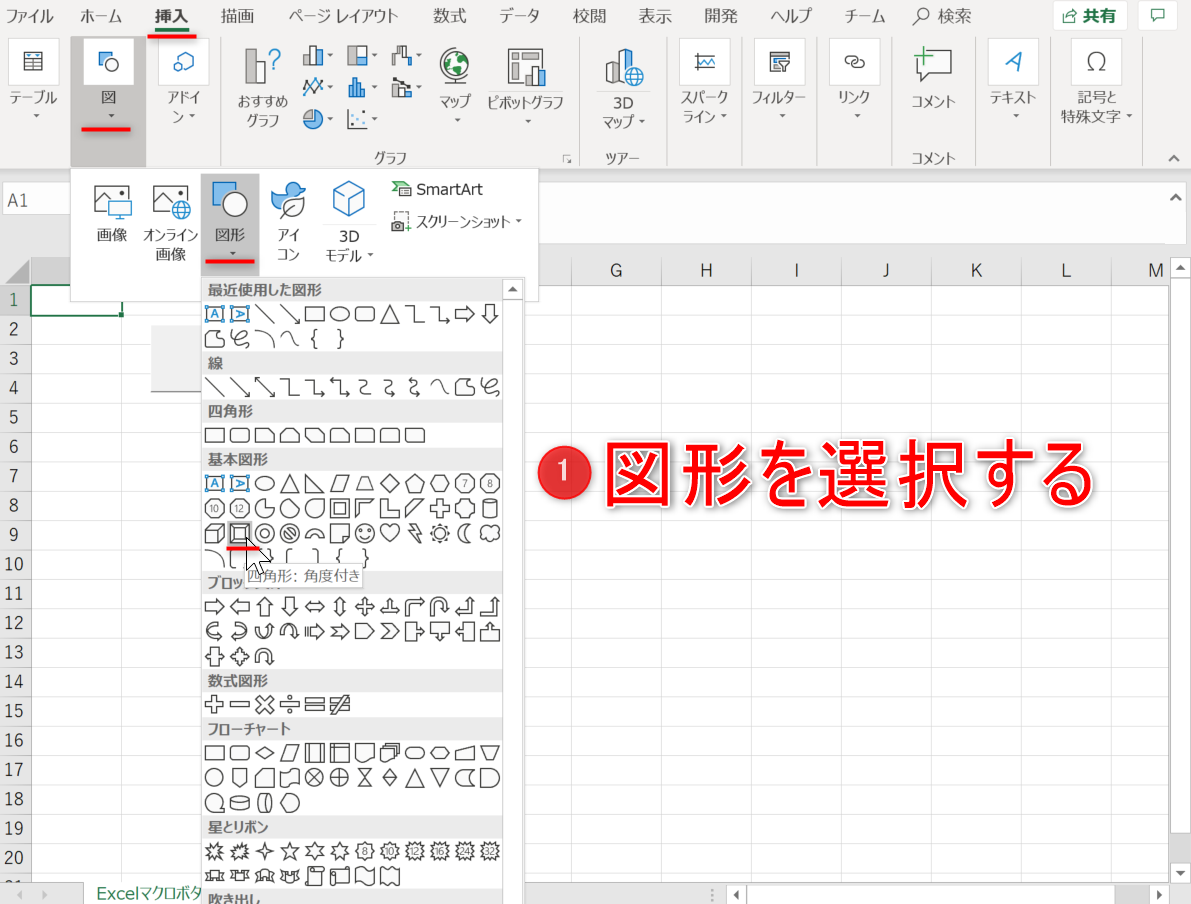
手順2|色やデザインを変える
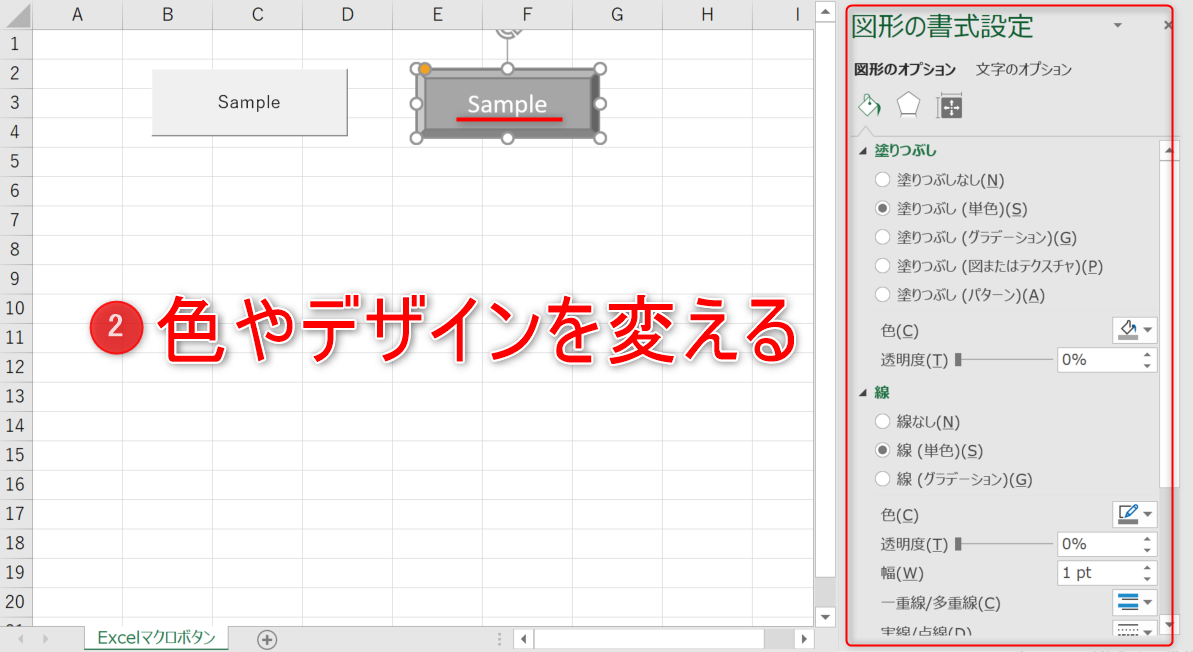
手順3|図形を右クリックして「マクロの登録」を選択
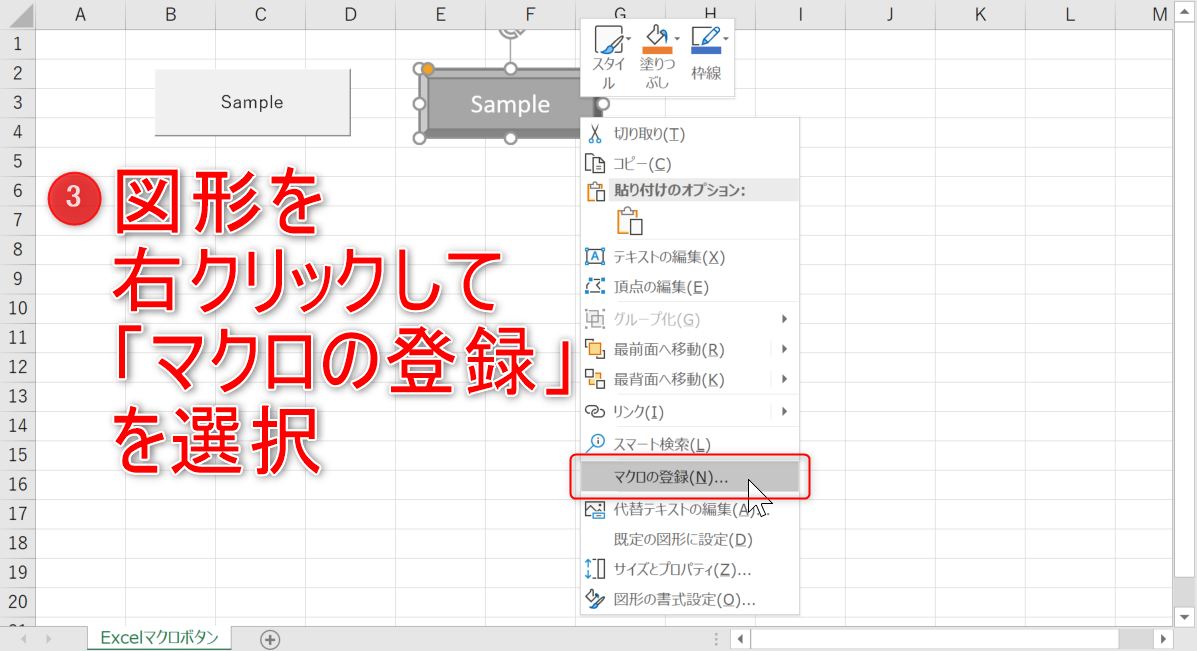
手順4|好きなマクロを選び「OK」をクリック
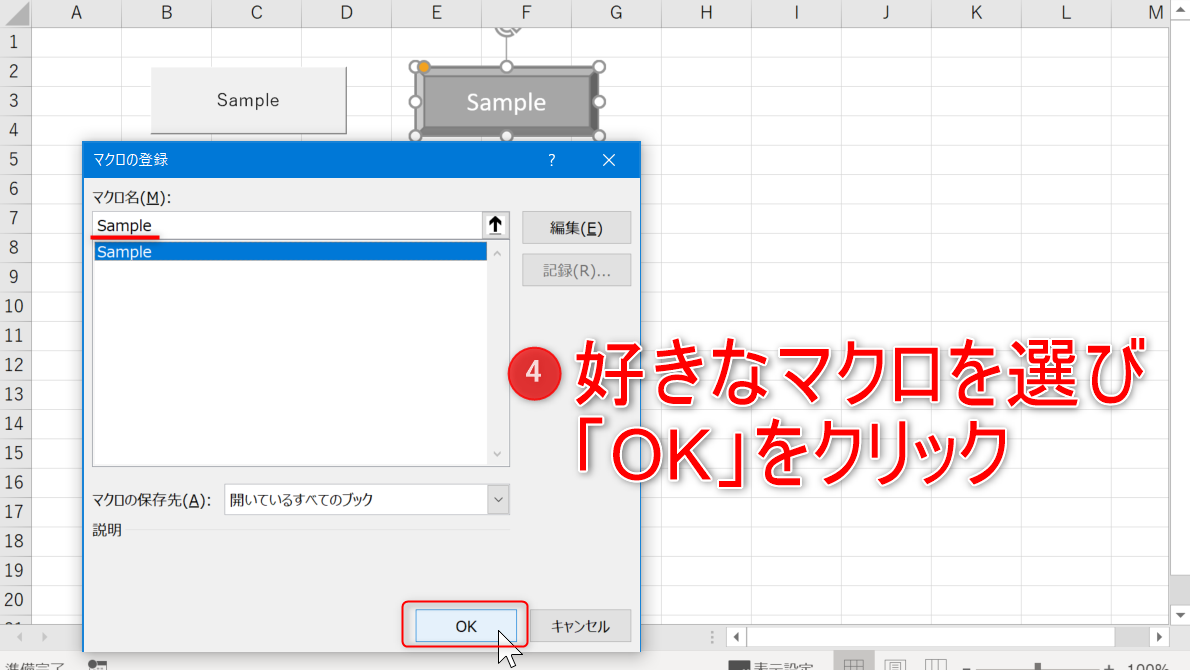
マクロのボタンを押せないときの原因や対処法
カーソルが十字になってしまいボタンからマクロが実行できない時の原因と対処法を紹介します。
原因&対処法1|カーソルが十字になる
ボタン上でカーソルが十字になってマクロが実行できないのは、ボタンが選択されているからです。
以下の操作で対処できます。
原因 |ボタンが選択されているためカーソルが十字になる
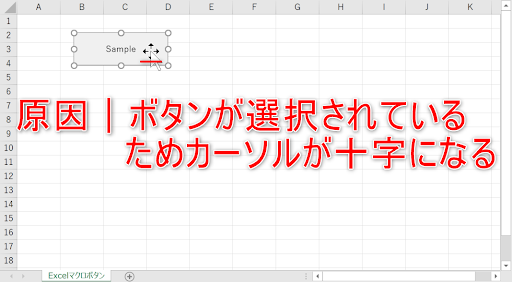
対処法|ボタンがあるシートの任意のセルを選択する
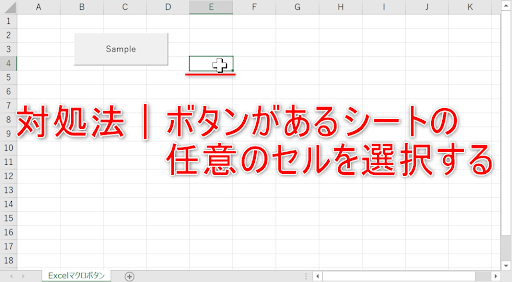
原因&対処法2|マクロが編集できないモードになっている
ボタンを押してもマクロが実行されない場合として、マクロが編集できないモードになっていることがあります。
たとえばセルを編集するモード(セルに文字を入力している状態)の場合はマクロを実行できません。
このようなマクロを編集できないモードの対処法については以下の記事で解説をしていますので、そちらをご覧ください。
原因&対処法3|マクロが有効化されていない
ボタンを押してもマクロが実行されない場合として、マクロが有効化されていないことも考えられます。
たとえば、マクロの設定が「無効化」になっているとマクロそのものを実行できません。
このようなマクロの有効化に対する対処法については以下の記事で解説をしていますので、そちらをご覧ください。
マクロを自分で作成できるようになるために
この記事では、ボタンにマクロを登録して実行する方法について紹介しました。
しかし、ボタンに設置する方法を理解しても、それだけでは仕事を効率化は期待できません。
なぜなら、ある程度のレベルのマクロを書けるようにならないと仕事の改善は見込めないからです。
たとえば、「ボタン一つで請求書を作成したい」や「ボタン一つでデータ集計を終わらせたい」といった要望を満たすには、請求書マクロやデータ集計マクロを作成しないといけません。
請求書マクロは以下の動画で紹介しているようなものです。
エクセルマクロVBAとは?「請求書PDF自動作成」や「メール自動送信」の事例で紹介
このような効率化を行うには、マクロを勉強して自力でマクロを編集できるようになる必要があります。
もし、自力でマクロを編集できるようになれば、今より仕事の効率はグッと上がります。
実際、私も自力でマクロを書けるようになってからは、仕事の生産性が一気に上がりました。
他の人が30分~1時間かけて行う仕事が、ボタン一つで終わらせることができるようになったのです。
その結果、周囲からの信頼も増し、仕事で高い評価を得られるようになりました。
ただ、要望に応えるようになるためには、マクロを学ぶ必要があります。
まずは無料でマクロを勉強してみる
ウェブや書籍で勉強すれば、マクロを習得できると考えている人は少なくありません。
しかし、仕事で使えるマクロを習得したいなら、仕事で使える部分に特化した教材で学ぶことをお勧めします。
なぜなら、ウェブや書籍には仕事に関係しない部分まで提供していることが多いからです。
例えば、マクロ初心者なのに配列を学ぼうとする人がいます。実は配列なしでも仕事で使えるマクロを書くことは可能です。
しかし、マクロ初心者ほど「全ての知識が必要だ」と考えて、無駄な学習に時間を使ってしまうのです。詳しくは、こちらの記事で紹介しています。
そこで、私がお勧めするのは仕事に直結するマクロ教材です。とくにお勧めするのは、こちらの無料オンライン動画です。
なぜなら、仕事に直結する部分に絞って、エクセルマクロを学ぶことができるからです。
マクロの作り方・考え方から解説しているので、教材をしっかり学べばここで紹介したマクロをゼロから書けるようになります。
マクロ初心者が、仕事に直結したいマクロを学ぶなら、まずはこちらの無料オンライン動画を試すのがいいです。
興味がある人は、まずは無料でエクセルマクロの勉強を始めてみてください。
もっと学びたいと感じたら、さらに深く勉強をしてみることをお勧めします。