
パソコンではショートカットキーを使えると、仕事の生産性が大きく変わります。
特にウェブブラウザを操作する場合、ショートカットキーを使えるかどうかで簡単にウェブで検索ができるようになります。
そこで、Windows10の使えるブラウザ操作ショートカットを紹介します。
Google Chrome や FireFox から Internet Explorerまでよく使うウェブブラウザのショートカットキーについて詳しく解説していきます。
- ブラウザショートカットを動画で学ぶ
- 使えるブラウザショートカット一覧
- ブラウザのショートカットをマウスなしで起動する方法
- ウェブブラウザ操作の基本ショートカット9コ
- ブラウザの切り替えを行うショートカット4コ
- ブラウザのサイズ変更を行うショートカット6コ
- ブラウザ内のスクロール操作3コ
- ブラウザ操作で知っておくと得する上級ショートカット12コ
- 上級1|直前に閉じたタブを開く|[Ctrl] + [Shift] + [T]
- 上級2|ブラウザの履歴削除・消去|[Ctrl] + [Shift] + [Delete]
- 上級3|ダウンロードを表示|[Ctrl] + [J]
- 上級4|ブラウザを名前を付けて保存|[Ctrl] + [S]
- 上級5|ブラウザのスクリーンショット|[PrintScreen]
- 上級6|ブラウザのホームページへ移動|[Alt] + [Home]
- 上級7|ソース表示|[Ctrl] + [U]
- 上級8|ブラウザ タブの複製 ショートカット|[Alt] + [D] + [Enter]
- 上級9|開発者ツール|[F12]
- 上級10|ブラウザをセキュリティモードで開く|[Ctrl] + [Shift] + [N]
- 上級11|ブラウザの更新や再読み込み|[F5]
- 上級12|キャッシュクリア(スーパーリロード)|[Ctrl] + [F5]
- パソコン操作をさらに効率化したいなら
ブラウザショートカットを動画で学ぶ
ショートカットキーは文章で見るより動画で実際の挙動を理解するほうが分かりやすいです。
そこで、ブラウザのショートカットキーについて動画解説を入れました。
基本ショートカットキーの20コについて紹介していますので、ぜひご覧ください。
ブラウザのショートカットキー20|GoogleChromeを効率的に操作するテクニック
使えるブラウザショートカット一覧
ウェブブラウザを操作するときに使うショートカットキー一覧を紹介します。
Google Chrome、FireFox、Internet Explorerの3つのブラウザに関するショートカットキーを一覧にしています。
上に記載してあるほど、よく使うショートカットキーです。
| カテゴリー | No | 内容 | Google Chrome | FireFox | Internet Explorer |
|---|---|---|---|---|---|
| ブラウザ操作の基本 | 1 | 前のページに戻る | ・[Alt] + [←] ・BackSpace |
||
| 2 | 次のページに進む | ・[Alt] + [→] | |||
| 3 | ブラウザの検索窓を選択 | ・[Ctrl] + [E] | |||
| 4 | アドレスバーでURLを全選択 | ・[Alt] + [D] | |||
| 5 | 新規タブを表示 | ・[Ctrl] + [T] | |||
| 6 | ブラウザを別ウィンドウで開く | ・[Ctrl] + [N] | |||
| 7 | 開いているページの「X」で落とす閉じる消す | ・[Ctrl] + [W] | |||
| 8 | 選択しているブラウザを強制終了 | ・[Alt] + [F4] | |||
| 9 | ブラウザをお気に入り登録(ブックマーク) | ・[Ctrl] + [D] | |||
| ブラウザの切り替え | 1 | ブラウザを含めたタスクの切り替え | ・[Alt] + [Tab] | ||
| 2 | ブラウザのタブ切り替え | ・[Ctrl] + [Tab] ・[Ctrl] + [Shift] + [Tab] |
|||
| 3 | ブラウザ内のカーソル移動 | ・[Tab] ・[Shift] + [Tab] |
|||
| 4 | ブラウザからデスクトップを表示 | ・[windows] + [D] | |||
| ブラウザのサイズ変更 | 1 | ブラウザを隠す | ・[windows] + [↓] | ||
| 2 | ウィンドウサイズ変更(左寄せ、右寄せ) | ・[windows] + [←] ・[windows] + [→] |
|||
| 3 | ブラウザの最大化 | ・[windows] + [↑] | |||
| 4 | 文字や画像の大きさを拡大(ズームイン) | ・[Ctrl] + [+] | |||
| 5 | 文字や画像の大きさを縮小(ズームアウト) | ・[Ctrl] + [-] | |||
| 6 | ブラウザの全画面表示(フルスクリーン) | ・[F11] | |||
| ブラウザ内のスクロール操作 | 1 | ブラウザスクロール | ・[PageUp] ・[PageDown] |
||
| 2 | ページの一番上へ移動 | ・[Ctrl] + [Home] | |||
| 3 | ページの一番下へ移動 | ・[Ctrl] + [End] | |||
| 知っておくと得する!ブラウザ上級操作 | 1 | 直前に閉じたタブを開く | [Ctrl] + [Shift] + [T] | ||
| 2 | ブラウザの履歴削除・消去 | [Ctrl] + [Shift] + [Delete] | |||
| 3 | ダウンロードを表示 | [Ctrl] + [J] | |||
| 4 | ブラウザを名前を付けて保存 | [Ctrl] + [S] | |||
| 5 | ブラウザのスクリーンショット | [PrintScreen] | |||
| 6 | ブラウザのホームページへ移動 | [Alt] + [Home] | |||
| 7 | ソース表示 | GoogleChromeとFireFox|[Ctrl] + [U] | IE - |
||
| 8 | ブラウザ タブの複製 ショートカット | [Alt] + [D] + [Enter] | |||
| 9 | 開発者ツール | [F12] | |||
| 10 | ブラウザをセキュリティモードで開く | Google Chrome|[Ctrl] + [Shift] + [N] | FireFoxとIE|[Ctrl] + [Shift] + [P] | ||
| 11 | ブラウザの更新や再読み込み | [F5] | |||
| 12 | キャッシュクリア(スーパーリロード) | [Ctrl] + [F5] | |||
なお、本記事ではGoogle Chromeの画像を使って操作を紹介します。
ブラウザのショートカットをマウスなしで起動する方法
ブラウザのショートカットキーを紹介する前に、ブラウザのショートカットをマウスなしで起動する方法を紹介します。
実際、Google ChromeやFireFoxのようなブラウザを開きたいとき、ショートカットキーで開けると便利です。
以下でブラウザのショートカットをマウスなしで起動する方法を解説していきます。
ブラウザのショートカットをデスクトップに作成する
ブラウザのショートカットをデスクトップに作成する方法を紹介します。
以下はGoogle Chromeで説明しますが、FireFoxもInternet Explorerも同様の手順で設定可能です。
ステップ1|マウスでURLをクリック
ステップ2|マウスでデスクトップへドラッグする
ステップ3|デスクトップに貼る

次にデスクトップに貼ったアイコンをキーボード操作で呼び出せるように設定します。
ブラウザのショートカットリンクをキーボードで起動する
デスクトップのブラウザアイコンのショートカットリンクをキーボードで起動する方法は以下です。
ステップ1|デスクトップのアイコンを右クリック
ステップ2|プロパティをクリック
ステップ3|設定したいショートカットキーを入力
ステップ4|「OK」をクリック

ウェブブラウザ操作の基本ショートカット9コ
ウェブブラウザを使うときの基本となるショートカットキーを紹介します。
これらを使いこなせるようになるだけで、ウェブ操作の効率が2,3倍は変わります。
ぜひ覚えて使えるようになりましょう。
| No | 内容 | Google Chrome FireFox Internet Explorer |
|---|---|---|
| 1 | 前のページに戻る | ・[Alt] + [←] ・BackSpace |
| 2 | 次のページに進む | ・[Alt] + [→] |
| 3 | ブラウザの検索窓を選択 | ・[Ctrl] + [E] |
| 4 | アドレスバーでURLを全選択 | ・[Alt] + [D] |
| 5 | 新規タブを表示 | ・[Ctrl] + [T] |
| 6 | ブラウザを別ウィンドウで開く | ・[Ctrl] + [N] |
| 7 | 開いているページの「X」で落とす閉じる消す | ・[Ctrl] + [W] |
| 8 | 選択しているブラウザを強制終了 | ・[Alt] + [F4] |
| 9 | ブラウザをお気に入り登録(ブックマーク) | ・[Ctrl] + [D] |
なお、本記事ではGoogle Chromeの画像を使って操作を紹介します。
基本1|前のページに戻る|[Alt] + [←] もしくはBackSpace
一つ前に見ていたウェブページに戻りたいときは、「 [Alt] を押しながら [←] を押す」もしくは「 [BackSpace] を押す」です。

基本2|次のページに進む|[Alt] + [→]
次のページに進みたいときは、「 [Alt] を押しながら [→] を押す」です。

基本3|ブラウザの検索窓を選択|[Ctrl] + [E]
ブラウザの検索窓を選択したいときは、「 [Ctrl] を押しながら [E] を押す」です。

基本4|アドレスバーでURLを全選択|[Alt] + [D]
アドレスバーでURLを全選択ときは、「 [Alt] を押しながら [D] を押す」です。
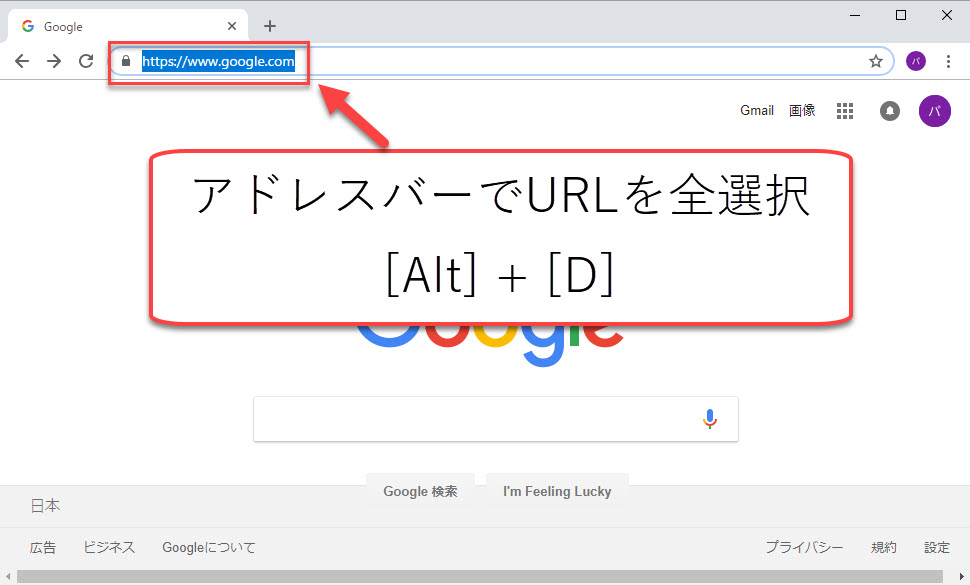
基本5|新規タブを表示|[Ctrl] + [T]
新規タブを表示したいときは、「 [Ctrl] を押しながら [T] を押す」です。

基本6|ブラウザを別ウィンドウで開く|[Ctrl] + [N]
ブラウザを別ウィンドウで開きたいときは、「 [Ctrl] を押しながら [N] を押す」です。

基本7|開いているページの「X」で落とす閉じる消す|[Ctrl] + [W]
開いているページの「X」で閉じたいときは、「 [Ctrl] を押しながら [W] を押す」です。

基本8|選択しているブラウザを強制終了|[Alt] + [F4]
選択しているブラウザを強制終了したいときは、「 [Alt] を押しながら [F4] を押す」です。

基本9|ブラウザをお気に入り登録(ブックマーク)|[Ctrl] + [D]
ブラウザをお気に入り登録(ブックマーク)したいときは、「 [Ctrl] を押しながら [D] を押す」です。

ブラウザの切り替えを行うショートカット4コ
ブラウザの切り替えをマウスでカチカチやる人がいますが、あまりお勧めしません。
なぜなら、ブラウザ切り替えは多くのショートカットキーがあるからです。
実際、以下の4つを使えるようになればマウスなしで快適にブラウザ操作ができるようになります。
| No | 内容 | Google Chrome FireFox Internet Explorer |
|---|---|---|
| 1 | ブラウザを含めたタスクの切り替え | ・[Alt] + [Tab] |
| 2 | ブラウザのタブ切り替え | ・[Ctrl] + [Tab] ・[Ctrl] + [Shift] + [Tab] |
| 3 | ブラウザ内のカーソル移動 | ・[Tab] ・[Shift] + [Tab] |
| 4 | ブラウザからデスクトップを表示 | ・[windows] + [D] |
なお、本記事ではGoogle Chromeの画像を使って操作を紹介します。
切り替え1|ブラウザを含めたタスクの切り替え|[Alt] + [Tab]
ブラウザを含めたタスクの切り替えは、「 [Alt] を押しながら [Tab] を押す」です。

切り替え2|ブラウザのタブ切り替え|[Ctrl] + [Tab] もしくは [Ctrl] + [Shift] + [Tab]
ブラウザのタブ切り替えは以下です。
左のタブに切り替えたい場合は、「 [Ctrl] と [Shift] を押しながら [Tab] を押す」

切り替え3|ブラウザ内のカーソル移動|[Tab]
ブラウザ内のカーソル移動は以下です。
カーソル移動2|「 [Shift] を押しながら [Tab] を押す」と、「カーソル移動1」と逆順にカーソルが移動する

切り替え4|ブラウザからデスクトップを表示|[windows] + [D]
ブラウザを開いている状態からデスクトップを表示したい場合は、「 [window] を押しながら [D] を押す」です。

ブラウザのサイズ変更を行うショートカット6コ
ブラウザのサイズ変更を行うショートカットについて紹介します。
| No | 内容 | Google Chrome FireFox Internet Explorer |
|---|---|---|
| 1 | ブラウザを隠す | ・[windows] + [↓] |
| 2 | ウィンドウサイズ変更(左寄せ、右寄せ) | ・[windows] + [←] ・[windows] + [→] |
| 3 | ブラウザの最大化 | ・[windows] + [↑] |
| 4 | 文字や画像の大きさを拡大(ズームイン) | ・[Ctrl] + [+] |
| 5 | 文字や画像の大きさを縮小(ズームアウト) | ・[Ctrl] + [-] |
| 6 | ブラウザの全画面表示(フルスクリーン) | ・[F11] |
サイズ変更1|ブラウザを隠す|[windows] + [↓]
ブラウザを隠したいいときは、「 [windows] を押しながら [↓] を押す 」です。
ちなみに、[windows] + [↓]は以下の挙動をします。

[windows] + [↓] は上記以外の動きもしますので、ぜひご自身で試してみてください。
サイズ変更2|ウィンドウサイズ変更|[windows] + [←] / [→]
ウィンドウのサイズ変更は以下です。
右寄せ|「 [windows] を押しながら [→] を押す」
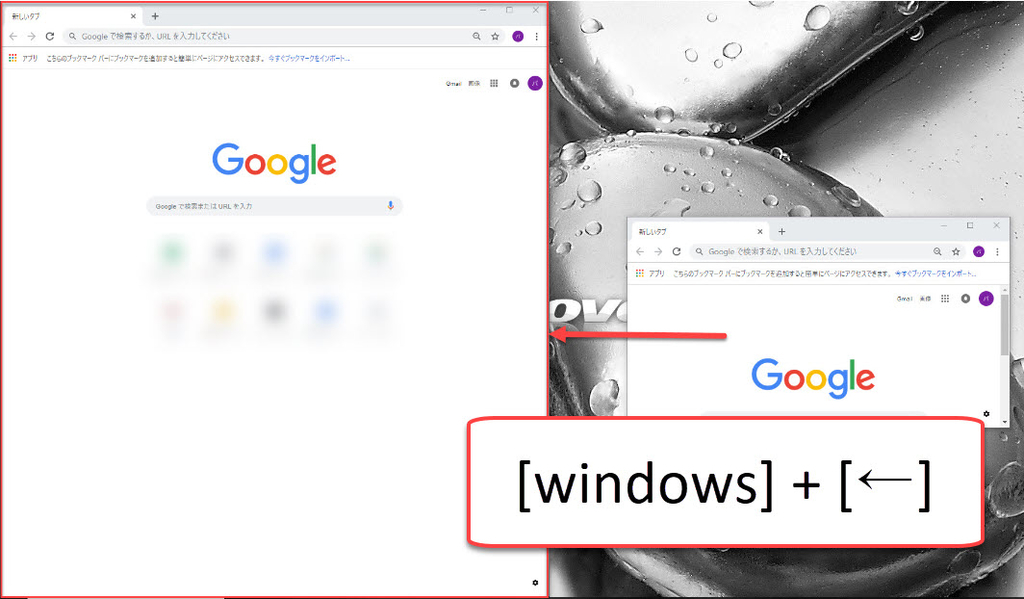

サイズ変更3|ブラウザの最大化|[windows] + [↑]
ブラウザを最大化したいときは、「 [windows] を押しながら [↑] を押す 」です。
ちなみに、[windows] + [↑]は以下の挙動をします。

[windows] + [↑] は上記以外の動きもしますので、ぜひご自身で試してみてください。
サイズ変更4|文字や画像の大きさを拡大(ズームイン)|[Ctrl] + [+]
ブラウザの文字や画像の大きさを拡大(ズームイン)したいときは、「 [Ctrl] を押しながら [+] を押す 」です。

サイズ変更5|文字や画像の大きさを縮小(ズームアウト)|[Ctrl] + [-]
ブラウザの文字や画像の大きさを縮小(ズームアウト)したいときは、「 [Ctrl] を押しながら [-] を押す 」です。

サイズ変更6|ブラウザの全画面表示(フルスクリーン)|[F11]
ブラウザの全画面表示(フルスクリーン)をしたいときは [F11] です。

ブラウザ内のスクロール操作3コ
ブラウザのスクロールに関するショートカットキーを紹介します。
| No | 内容 | Google Chrome FireFox Internet Explorer |
|---|---|---|
| 1 | ブラウザスクロール | ・[PageUp] ・[PageDown] |
| 2 | ページの一番上へ移動 | ・[Ctrl] + [Home] |
| 3 | ページの一番下へ移動 | ・[Ctrl] + [End] |
なお、本記事ではGoogle Chromeの画像を使って操作を紹介します。
スクロール1|ブラウザスクロール|[PageUp] もしくは [PageDown]
ブラウザスクロールしたいときは、[PageUp]で上へ移動し、 [PageDown]で下へ移動できます。

スクロール2|ページの一番上へ移動|[Home]
ページの一番上へ移動したいときは、[Home] を押します。

スクロール3|ページの一番下へ移動|[End]
ページの一番下へ移動したいときは、[End] を押します。

ブラウザ操作で知っておくと得する上級ショートカット12コ
ブラウザ操作をする上で知っておくと得するショートカットキーを紹介します。
| No | 内容 | Google Chrome | FireFox | Internet Explorer |
|---|---|---|---|---|
| 1 | 直前に閉じたタブを開く | [Ctrl] + [Shift] + [T] | ||
| 2 | ブラウザの履歴削除・消去 | [Ctrl] + [Shift] + [Delete] | ||
| 3 | ダウンロードを表示 | [Ctrl] + [J] | ||
| 4 | ブラウザを名前を付けて保存 | [Ctrl] + [S] | ||
| 5 | ブラウザのスクリーンショット | [PrintScreen] | ||
| 6 | ブラウザのホームページへ移動 | [Alt] + [Home] | ||
| 7 | ソース表示 | [Ctrl] + [U] | - | |
| 8 | ブラウザ タブの複製 ショートカット | [Alt] + [D] + [Enter] | ||
| 9 | 開発者ツール | [F12] | ||
| 10 | ブラウザをセキュリティモードで開く | [Ctrl] + [Shift] + [N] | [Ctrl] + [Shift] + [P] | |
| 11 | ブラウザの更新や再読み込み | [F5] | ||
| 12 | キャッシュクリア(スーパーリロード) | [Ctrl] + [F5] | ||
なお、本記事ではGoogle Chromeの画像を使って操作を紹介します。
上級1|直前に閉じたタブを開く|[Ctrl] + [Shift] + [T]
直前に閉じたタブを開きたいときは、「 [Ctrl] と [Shift] を押しながら [T] を押す」です。

上級2|ブラウザの履歴削除・消去|[Ctrl] + [Shift] + [Delete]
ブラウザの履歴削除・消去は「[Ctrl] と [Shift] を押しながら [Delete] を押す」です。

上級3|ダウンロードを表示|[Ctrl] + [J]
ウェブ上でダウンロードした資料を一覧したいなら、「[Ctrl] を押しながら [J] を押す」です。

上級4|ブラウザを名前を付けて保存|[Ctrl] + [S]
ブラウザを名前を付けて保存したいなら、「 [Ctrl] を押しながら [S] を押す」です。

上級5|ブラウザのスクリーンショット|[PrintScreen]
ブラウザのスクリーンショットを取りたいなら [PrintScreen] を押します。
ただ[PrintScreen] を押すだけでは、スクリーンショットを貼り付ける先がありません。
そこで、パワポやメールを開いてコピペ ( [Ctrl] + [C] でコピーして [Ctrl] + [V] で貼り付け )するのがポイントです。

上級6|ブラウザのホームページへ移動|[Alt] + [Home]
ブラウザを開いているとき、ホームページに戻りたいときは「 [Alt] を押しながら [Home] を押す」です。

画像ではGoogleをホームページとしていますが、設定を変更することができます。
方法は以下です。
ステップ1|ブラウザ上部の右上の「設定」をクリック
ステップ2|[デザイン]の 「 [ホームボタン] を表示する」をチェック
ステップ3|テキストボックスにホームページにしたいサイトを入力

上級7|ソース表示|[Ctrl] + [U]
ソース表示したいときは 「[Ctrl] を押しながら [U] を押す」です。

上級8|ブラウザ タブの複製 ショートカット|[Alt] + [D] + [Enter]
ブラウザのタブを複製したいときは 「[Alt] と [D] と [Enter] を同時に押す」です。

上級9|開発者ツール|[F12]
開発者ツールを表示したいときは、[F12] を押します。

開発者ツールは、ウェブを作成する人が使うツールです。
開発者ツールとは?
開発者ツールでは、現在の HTML や CSS、JavaScript の状態を検証したり、ページがどういったアセットにアクセスし、どれだけ時間がかかったかといった多様なことができます。 参考ページ ブラウザー開発者ツールとは?
上級10|ブラウザをセキュリティモードで開く|[Ctrl] + [Shift] + [N]
ブラウザをセキュリティモードで開きたいなら、「[Ctrl] と [Shift] を押しながら [N] を押す」です。

セキュリティモード(シークレットモード)とは、履歴を残さずにウェブページを利用する方法です。メリットは他のユーザーが利用するPCで閲覧履歴を残さないで使えることです。このモードでウェブを利用すると、閲覧記録が残りません。
上級11|ブラウザの更新や再読み込み|[F5]
ブラウザの更新や再読み込みは [F5] を使います。

上級12|キャッシュクリア(スーパーリロード)|[Ctrl] + [F5]
キャッシュクリア(スーパーリロード)は 「[Ctrl] を押しながら [F5]を押す」です。
スーパーリロードとは、ブラウザのキャッシュを無視して、ウェブページを読み込むことを指します。メリットは、最新情報を読み込めることです。例えば、ページが更新されたとき、キャッシュが残っているとその更新が反映されないことがあります。しかし、スーパーリロードを使えばキャッシュを無視できるので、最新情報を読み込めます。
パソコン操作をさらに効率化したいなら
ここまでブラウザ操作のショートカットキーをお伝えしてきました。
しかし、ショートカットキー操作はブラウザ操作以外にもあります。
以下の記事で詳しく解説していますので、ぜひ合わせて読んでみてください。