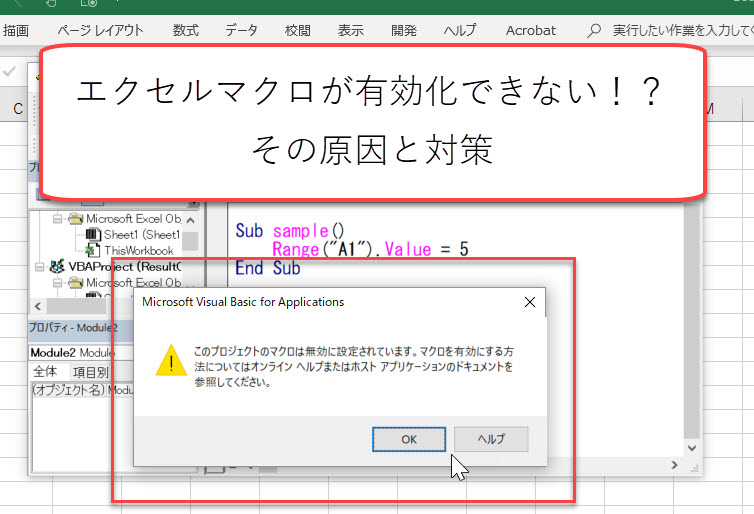
マクロが含まれているエクセルを開いても、マクロを使えないことがあります。
マクロが有効化されていないと、上記の画像のようなメッセージが表示されることがあります。
しかし、これは有効化の手順を踏むことで対処できます。
そこで「マクロ有効化の設定方法」から「有効化に関わる対処法」まで紹介します。
有効化するだけでなくセキュリティを確保した上で、マクロを使用するための設定方法も紹介します。
- マクロが有効化にならない? その原因と対策
- 対処法1|「マクロのセキュリティ設定」を変更する
- マクロ設定|4つのセキュリティレベルについて
- マクロを有効化する方法|エクセル2016,2013の場合
- 有効化2|「セキュリティの警告」(黄色のメッセージバー)が表示されない
- 有効化3|バックステージビューで設定を変える
- 有効化4|どうしても有効化できない
- 有効化5|マクロを編集できるようにする
- マクロVBAに関するお勧めの記事
マクロが有効化にならない? その原因と対策
マクロを有効化できない理由はいくつかあります。ここでは、以下の5つを紹介します。
| No | 原因 | 対策 |
|---|---|---|
| 1 | 「マクロのセキュリティ設定」が無効になっている | 「マクロのセキュリティ設定」を変更する |
| 2 | 「セキュリティの警告」(黄色のメッセージバー)が表示されない | メッセージバーの設定を変更する |
| 3 | 「セキュリティの警告」(黄色のメッセージバー)で「コンテンツの有効化」を押し損ねた | バックステージビューで設定を変える |
| 4 | どうしても有効化できない | 会社のIT責任者に問い合わせる |
| 5 | VBEが灰色になっている | マクロを編集できるようにする |
以下で対処法を詳しく紹介していきます。
対処法1|「マクロのセキュリティ設定」を変更する
| No | 原因 | 対策 |
|---|---|---|
| 1 | 「マクロのセキュリティ設定」が無効になっている | 「マクロのセキュリティ設定」を変更する |
原因|「マクロのセキュリティ設定」が無効になっている
マクロのセキュリティ設定が無効になっていると、マクロが動きません。

これは設定変更することで、マクロを使えるようになります。
対策|「マクロのセキュリティ設定」を変更する
それでは、エクセルマクロVBAの有効化の手順を解説をしていきます。
以下のステップで作業を行います。
ステップ2|「オプション」をクリック
ステップ3|「セキュリティセンター」をクリック
ステップ4|「セキュリティセンターの設定(T)」をクリック
ステップ5|「マクロの設定」をクリック
ステップ6|マクロの設定を4つから選択する
ステップ7|「OK」をクリック
以下で詳しく説明していきます。
エクセルのタブの「ファイル」をクリックします。
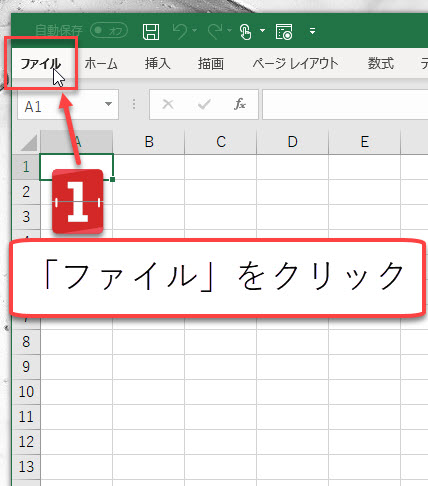
左下にある「オプション」をクリックします。
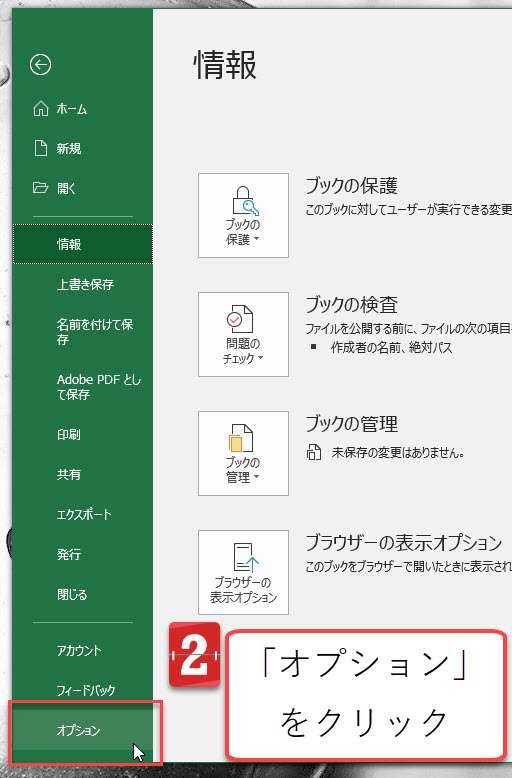
以下の通り、セキュリティセンターの操作を行います。
ステップ4|「セキュリティセンターの設定(T)」をクリック
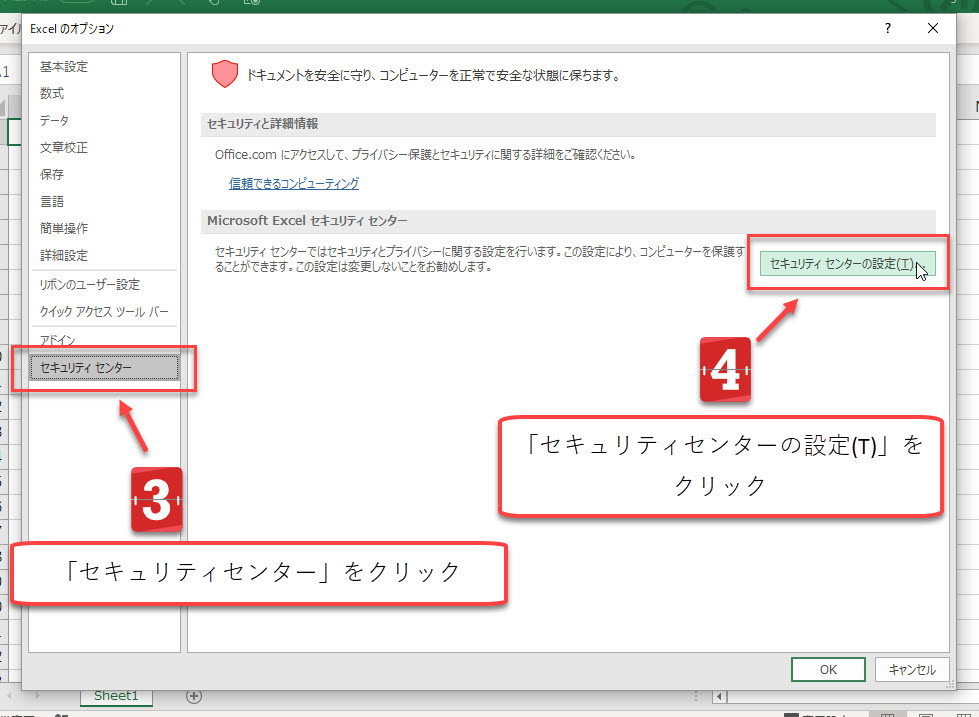
以下の方法で、マクロの設定を行います。
ステップ6|マクロの設定を4つから選択する
ステップ7|「OK」をクリック

以下でステップ6のマクロのレベルについて、詳しく説明します。
マクロ設定|4つのセキュリティレベルについて
ステップ6で「マクロの設定」を行うとき、「マクロのセキュリティ設定」を理解しておく必要があります。
「マクロのセキュリティ設定」には4つのレベルがあり、それぞれ以下のような効果があります。
| レベル | 内容 | 効果 |
|---|---|---|
| 1 | 警告を表示せずにすべてのマクロを無効にする | 全てのマクロが無効になる ただ、信頼できる場所に保管すればマクロを使える |
| 2 | 警告を表示してすべてのマクロを無効にする | ●お勧め設定 基本的にマクロを無効にする。 ただ、毎回表示される「コンテンツの有効化」をクリックすれば、マクロを使える |
| 3 | デジタル署名されたマクロを除き、すべてのマクロを無効にする | 基本はレベル1と同じ ただ信頼できる発行元によってマクロがデジタル署名されている場合は、マクロを実行できる |
| 4 | すべてのマクロを有効にする (推奨しません。危険なコードが実行される可能性があります) | 推奨しない すべてのマクロを実行できる |
基本的にレベル2を選択することをお勧めします。
それでは、一つずつマクロの設定についても紹介していきます。
お勧めはレベル2「警告を表示してすべてのマクロを無効にする」
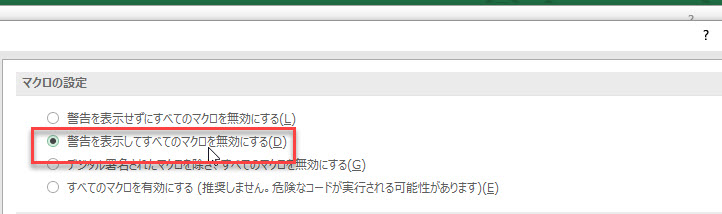
| レベル | 内容 | 効果 |
|---|---|---|
| 2 | 警告を表示してすべてのマクロを無効にする | ●お勧め設定 基本的にマクロを無効にする。 ただ、毎回表示される「コンテンツの有効化」をクリックすれば、マクロを使える |
もしエクセルマクロを普段資料するのであれば、上記のレベル2の設定をすることをお勧めします。
なぜならパソコンのセキュリティを確保しつつ、マクロを使えるからです。
実際にマクロを使うためには、エクセルを開いたときに表示される以下のメッセージに対して「コンテンツの有効化」をクリックします。

これでマクロを有効化できます。
「常にマクロを自動で使えるようにする」のはお勧めしない2つの理由
常にマクロを自動で使えるようにするのはお勧めしません。
そして、上記の通りレベル2で設定することをお勧めしています。
これには以下の2つの理由があります。
理由2|全てのマクロを使えなくすると、使いたいときにマクロを使えない
以下で一つずつ説明していきます。
理由1|悪意のあるマクロによってパソコンが破壊される可能性がある
常にマクロを自動で使えるようにすると、悪意のあるマクロによってパソコンが破壊される可能性があるからです。
実はダウンロードしたエクセルファイルを、あなたが開いた瞬間にパソコン中身を破壊するマクロを作成することができます。
作ろうと思えば、重要なファイルを削除したり片っ端からフォルダを消したりできるのです。
もし身元不明のエクセルを入手したとき、そのエクセルを誤って開くとパソコンの中身を破壊されてしまうことがあるのです。
そうならないために、一度自分で確認できるステップを入れるのが賢いやり方です。
そのためには、このレベル2で一度メッセージを入れるようにしておくのが良いのです。
理由2|セキュリティを高すぎると、使いたいときにマクロを使えない
悪意のあるマクロに対処する必要があるからといって、全てのマクロを使えなくするのも考え物です。
なぜなら、全てのマクロを使えない設定にすると、いざマクロを使いたい場面になったとき、すぐに使えないからです。
例えば、レベル1の設定は最もセキュリティが高いです。
しかし、いざマクロを使おうとすると作業が2,3コ必要になります。
このようにセキュリティだけでなく、作業の手間を考えると、レベル2で表示されるメッセージをクリックして有効化するのが最も良いやり方と言えます。
そういうわけで、レベル2の設定をお勧めするのです。
| レベル | 内容 | 効果 |
|---|---|---|
| 1 | 警告を表示せずにすべてのマクロを無効にする | 全てのマクロが無効になる ただ、信頼できる場所に保管すればマクロを使える |
| 2 | 警告を表示してすべてのマクロを無効にする | ●お勧め設定 基本的にマクロを無効にする。 ただ、毎回表示される「コンテンツの有効化」をクリックすれば、マクロを使える |
| 3 | デジタル署名されたマクロを除き、すべてのマクロを無効にする | 基本はレベル1と同じ ただ信頼できる発行元によってマクロがデジタル署名されている場合は、マクロを実行できる |
| 4 | すべてのマクロを有効にする (推奨しません。危険なコードが実行される可能性があります) | 推奨しない すべてのマクロを実行できる |
ただ、どうしてもマクロの設定をレベル2以外にしたい場合もあるはずです。
その場合は、リスクを考えて設定を行ってみてください。
マクロを有効化する方法|エクセル2016,2013の場合
エクセル2016やエクセル2013での操作方法ですが、以下のステップで対応可能です。
ステップ2|「オプション」をクリック
ステップ3|「セキュリティセンター」をクリック
ステップ4|「セキュリティセンターの設定(T)」をクリック
ステップ5|「マクロの設定」をクリック
ステップ6|マクロの設定を4つから選択する
ステップ7|「OK」をクリック
上記のステップ1~ステップ7は既に画像を使って説明しています。
エクセル2016やエクセル2013では、説明した画像と内容と細かい部分で差がありますが、大きな違いはありません。
したがって、上記のステップで作業をすれば有効化することができます。
有効化2|「セキュリティの警告」(黄色のメッセージバー)が表示されない
| No | 原因 | 対策 |
|---|---|---|
| 2 | 「セキュリティの警告」(黄色のメッセージバー)が表示されない | メッセージバーの設定を変更する |
原因|「セキュリティの警告」(黄色のメッセージバー)が表示されない
以下の画像の通り、エクセルを開いても、「セキュリティの警告」(黄色のメッセージバー)が表示されないことがあります。

対策|メッセージバーの設定を変更する
この原因は、メッセージバーの設定を変更することで解消できます。以下の手順で作業を行います。
ステップ2|「オプション」をクリック
ステップ3|「セキュリティセンター」をクリック
ステップ4|「セキュリティセンターの設定(T)」をクリック
ステップ5|「メッセージバー」をクリック
ステップ6|「ActiveX コントロールやマクロなどの~~」を選択
ステップ7|「OK」をクリック
以下で詳しく説明していきます。
エクセルのタブの「ファイル」をクリックします。
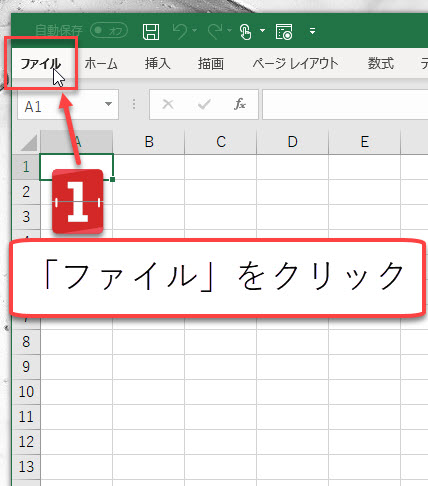
左下にある「オプション」をクリックします。
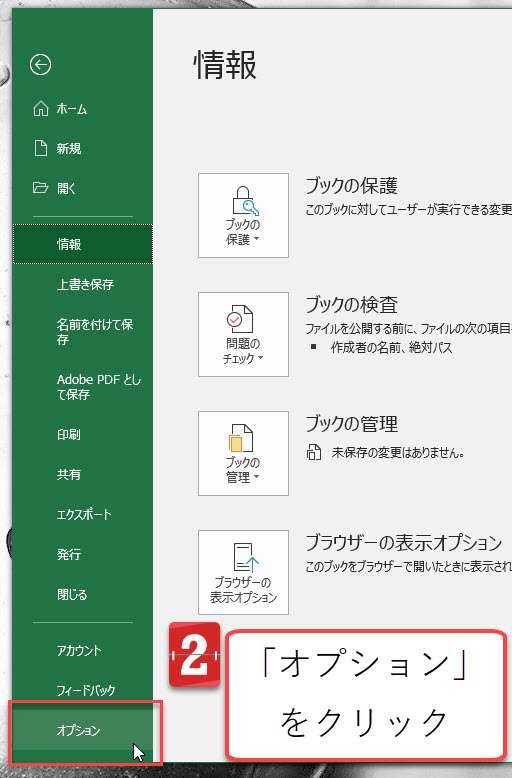
以下の通り、セキュリティセンターの操作を行います。
ステップ4|「セキュリティセンターの設定(T)」をクリック
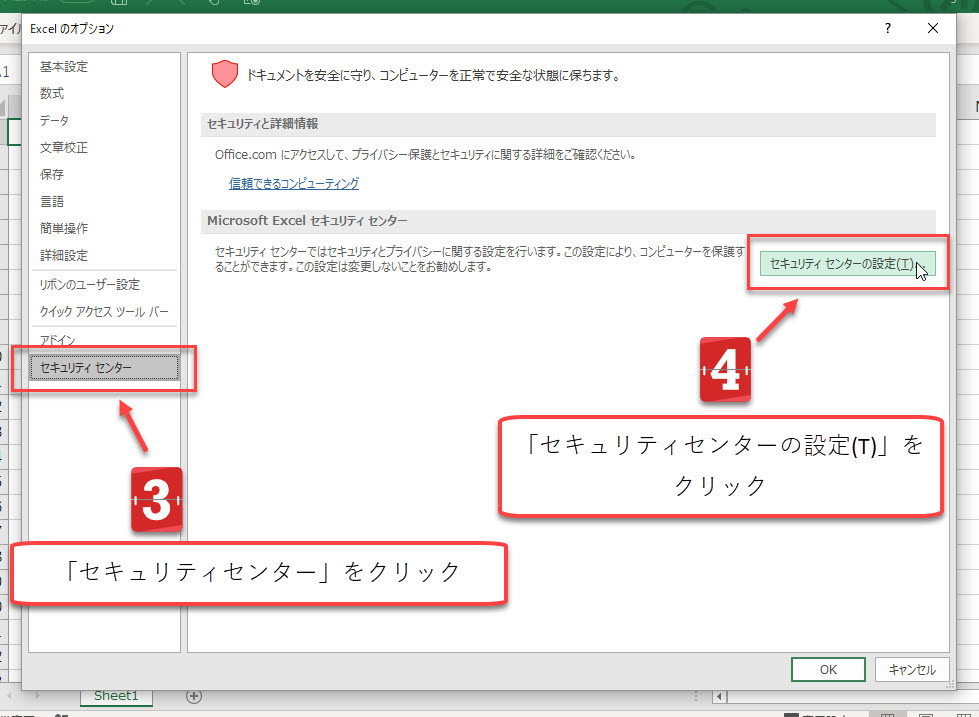
以下の方法で、メッセージバーの操作を行います。
ステップ6|「ActiveX コントロールやマクロなどの~~」を選択
ステップ7|「OK」をクリック
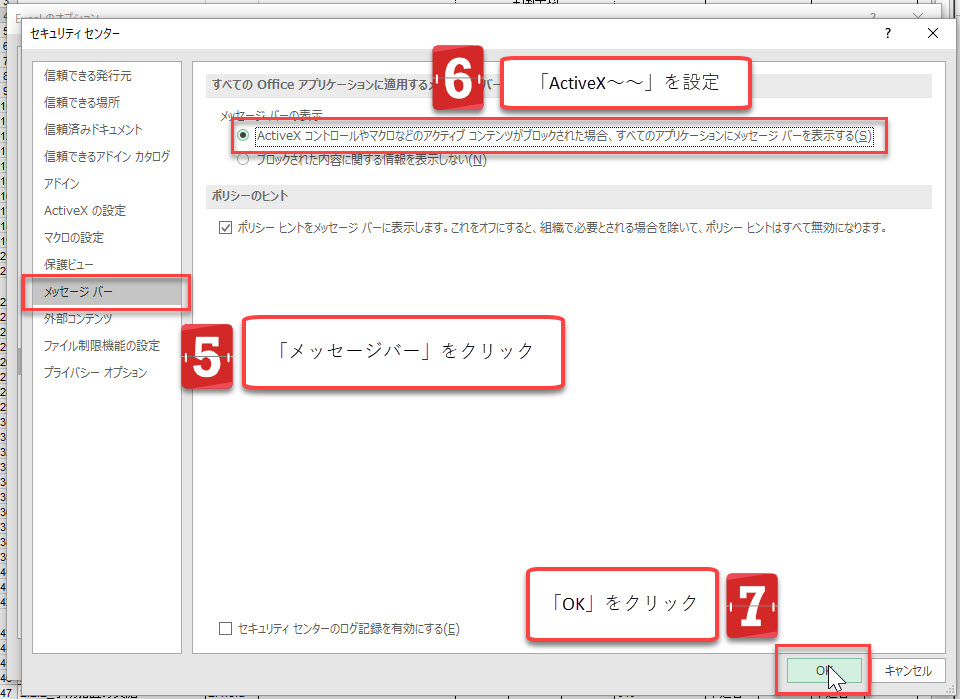
これで、エクセルを開いたときにメッセージバーが表示されるようになります。
メッセージバーをマウスで消すのは面倒!マクロ有効化のショートカットキー
以下の黄色のメッセージバーをマウス操作で「コンテンツの有効化」をクリックするのは面倒です。

この場合、[F6], [F6], [Tab] [Enter]の順番でキーボードを操作すると、コンテンツの有効化を行うことができます。
以下で画像を使いながら、ショートカットキーの説明をしていきます。
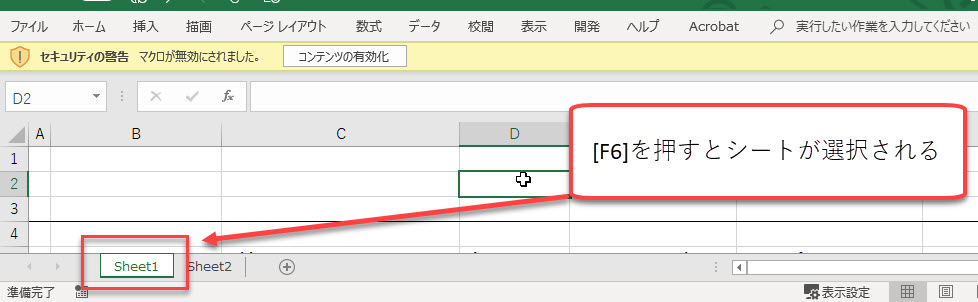

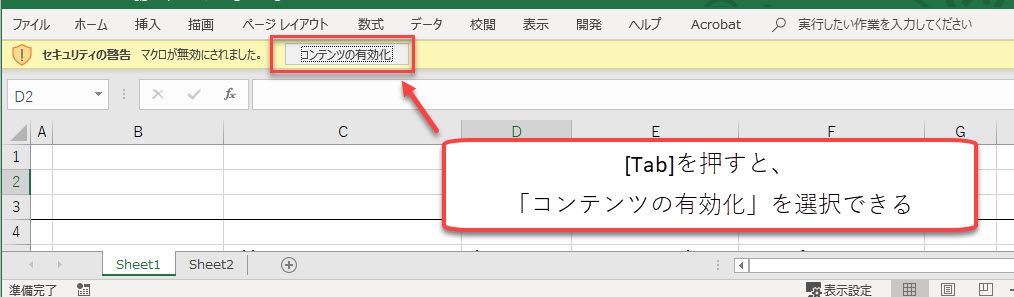

有効化3|バックステージビューで設定を変える
| No | 原因 | 対策 |
|---|---|---|
| 3 | 「セキュリティの警告」(黄色のメッセージバー)で「コンテンツの有効化」を押し損ねた | バックステージビューで設定を変える |
原因|「セキュリティの警告」(黄色のメッセージバー)で「コンテンツの有効化」を押し損ねた
エクセルを開いたとき、黄色のメッセージバーで「セキュリティの警告」を閉じてしまうことがあります。
例えば、「セキュリティの警告」の「×」ボタンを押したり、[Esc]ボタンを押したりして、黄色のメッセージバーを閉じると、マクロが有効化されなくなります。
以下の画像で示しているように、「×」ボタンを押すと、マクロは無効化されるのです。

このような場合は、以下の方法で対応できます。
対策|バックステージビューで設定を変える
この対策の2つのパターンがあります。それは以下の2つです。
対策2|今開いているファイルだけマクロを有効化する
以下で一つずつ紹介します。
対策1|マクロを有効化する
ステップ2|「コンテンツの有効化」をクリック
ステップ3|「すべてのコンテンツを有効にする」をクリック


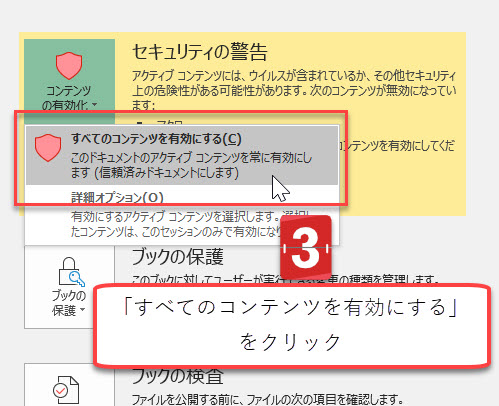
これでマクロを有効化できるようになります。
対策2|今開いているファイルだけマクロを有効化する
ステップ2|「コンテンツの有効化」をクリック
ステップ3|「詳細オプション」をクリック
ステップ4|「このセッションのコンテンツを有効にする」をクリック
ステップ5|「OK」をクリック


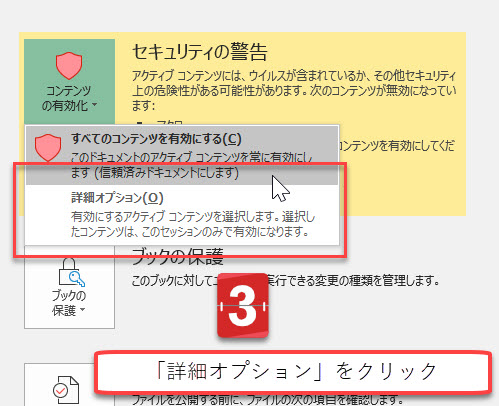

有効化4|どうしても有効化できない
| No | 原因 | 対策 |
|---|---|---|
| 4 | どうしても有効化できない | 会社のIT責任者に問い合わせる |
ここまでの3つの対策を紹介してきました。
しかし、その3つを実行しても、どうしてもマクロを有効化できない場合があります。
その理由の一つに、会社のセキュリティがあります。
会社のIT部門の意向で、パソコンでエクセルを使う場合、マクロを有効化できないことがあるのです。
この場合は、会社のIT責任者に問い合わせて有効化を行う他ありません。
もう少し詳しい説明が、こちらのマイクロソフト社のホームページに記載されています。
どうしてもマクロが必要だと考える場合、マクロを使うメリットを伝え、有効化できるように交渉する以外ありません。
有効化5|マクロを編集できるようにする
| No | 原因 | 対策 |
|---|---|---|
| 5 | VBEが灰色になっている | マクロを編集できるようにする |
以下のようにマクロの編集画面が灰色になっていることがあります。

灰色になっていなくてもマクロを編集できない場合があります。
そのような場合は、以下の記事でマクロを編集できるように設定を行ってみてください。
マクロVBAに関するお勧めの記事
ここまで、エクセルマクロVBAを有効化の方法について紹介してきました。
以下では、マクロの設定やマクロ作成におけるコツを記載しています。
ぜひ読んでみてください。
●エクセルマクロでできることを知りたいなら
●エクセルマクロの難易度や習得までの期間を知りたいなら
●エクセルマクロを独学で上達するコツを知りたい
●エクセルマクロを効率的に作成するコツを知りたいなら
●エクセルマクロについてもっと詳しく知りたいなら
●本やウェブのマクロVBAのコードが使えない理由
●エクセルマクロオンライン教材のおすすめ
●初心者が知っておきたいエクセルマクロVBAの初期設定
●パソコン仕事を効率的に使うワザを知りたいなら