
エクセルを使っていると、不要なシートを削除したいときがあります。
しかし、マウスでカチカチと一つずつシート削除をするのは面倒な作業です。
そこで、この記事ではエクセルマクロVBAを使って、不要なシートをボタン一つで削除する方法を紹介します。
不要なシートが10個であろうが100個であろうが、一瞬で作業が終わるのでとてもラクに仕事を終わらせることができるはずです。
- シート名を取得して不要なシートを全て削除する事例を動画で紹介
- 複数の不要シートを連続削除するVBAプログラムを解説
- 動画で紹介したマクロの入ったエクセルをダウンロードする
- ダウンロードファイルの使い方
- エクセルを自分用に編集アレンジして使いたいなら、エクセルマクロの無料動画で学ぼう
シート名を取得して不要なシートを全て削除する事例を動画で紹介
シート削除のエクセルマクロVBAについてイメージをつかんでもらうために、動画の事例を紹介します。
まずは上記の動画を見て、これから解説するマクロについて全体像をつかんでください。
なお、この動画では以下の2つのマクロを紹介しています。
マクロ2|不要なシートを自動削除(1分36秒~終わり)
不要なシートを自動削除するマクロを知りたい人は、1分36秒からご覧ください。
また、マクロ1|データを項目別に自動転記について知りたい人は、以下の記事をご覧ください。
複数の不要シートを連続削除するVBAプログラムを解説
それでは、ここからエクセルマクロVBAで不要シートを削除するプログラムを紹介します。
これから解説するプログラムは以下の動画で解説しているマクロと同じです。(以下の動画は記事の冒頭紹介したものと同じです)
マクロ化する作業を簡単に説明します。
下記の画像のようなエクセルデータがあります。

これを以下のように「a」…「j」のシートを削除し、「nouhin」と「template」のシートのみを残します。
つまりマクロ実行後に、以下のような状態を目指します。

それでは以下でプログラムについて詳しく紹介していきます。
プログラムの全体像|コピペして活用可能
「不要なシートを自動削除するエクセルマクロVBA」を事例を通じてステップ毎に紹介します。
具体的には、以下のステップを一つずつ説明していきます。
ステップ1|変数設定
ステップ2|kazuにシート数を入れ込む
ステップ3|for next構文
ステップ4|シート名を取得し、シート名が「nouhin」か「template」でないなら、シートを削除する
それでは全体のプログラムを紹介します。
Option Explicit Sub DeleteSheets() 'ステップ1|変数設定 Dim c Dim kazu 'ステップ2|kazuにシート数を入れ込む kazu = Worksheets.Count 'ステップ3|for next構文 For c = 0 To kazu - 1 'ステップ4|「nouhin」シートと「template」シートでないなら、シートを削除する If Worksheets(kazu - c).Name <> "nouhin" Then If Worksheets(kazu - c).Name <> "template" Then Worksheets(kazu - c).Activate Application.DisplayAlerts = False Worksheets(kazu - c).Delete Application.DisplayAlerts = True End If End If Next End Sub
上記マクロを以下のステップに分けて紹介していきます。
ステップ1|変数設定
ステップ2|kazuにシート数を入れ込む
ステップ3|for next構文
ステップ4|シート名を取得し、シート名が「nouhin」か「template」でないなら、シートを削除する
以下で詳しく解説をします。
ステップ0|マクロ開始おまじない
Option Explicit Sub DeleteSheets()
1行目|Option Explicitはマクロ開始前に記載するおまじないのようなものです。
2行目|プログラム名を DeleteSheets()に設定する
ステップ1|変数設定
Dim c Dim kazu
1行目|変数 c を定義
2行目|変数 kazuを定義
ステップ2|kazuにシート数を入れ込む
kazu = Worksheets.Count
1行目|kazuにエクセルファイルのシート個数を入れ込む
ステップ3|for next構文
For c = 0 To kazu - 1
1行目|cに0,1,2,3,4,,,kazu-1の変数を入れてfor next構文を用います。kazu-1としているのは、c=0から開始しているからです。
ステップ4|シート名を取得し、シート名が「nouhin」か「template」でないなら、シートを削除する
If Worksheets(kazu - c).Name <> "nouhin" Then If Worksheets(kazu - c).Name <> "template" Then Worksheets(kazu - c).Activate Application.DisplayAlerts = False Worksheets(kazu - c).Delete Application.DisplayAlerts = True End If End If Next End Sub
for c = 0 to kezu -1 とWorksheets(kazu - c) を組み合わせることで、エクセルファイル内の全てのシートをチェックすることが可能になります。
1行目|シートの名前が"nouhin"ではないならば、
上記の ( x ) には数値が入ります。0,1,2,3,,,xです。
最初は0からカウントするので注意が必要です。
なお、エクセルファイル内のシート数を超える数値を入れると、エラーが出ます
もしif文の理解が不十分な場合は以下で解説していますので、読んでみてください。
2行目|シートの名前が"template"ではないならば、
3行目|そのシートを選択(つまり、シート名が"nouhin"でも"template"でもないものを選択)
4行目|エラーが出ないように設定を変更する(シート削除する場合、何かしらのエラーが出ることがあるので、それを防止する)
5行目|そのシートを削除する
6行目|エラーが出てもいいように設定を戻す(エラーが出ないような設定で放置すると、通常のエクセル操作時にもエラーが出なくなってしまう可能性があるため)
7行目|if文の終わり(2行目に対応)
8行目|if文の終わり(1行目に対応)
9行目|for next構文のおまじない
10行目|ステップ0で指定したプログラムDeleteSheetsの終わりのおまじない
以上で、説明は終わります。
ここでは、マクロのプログラムを紹介しました。
上記のプログラムの中で、"nouhin" や "template" の名称を変更すれば、すぐに実務で使えるはずです。
ぜひ、あなた自身が勉強して、自分で編集してもっといいものを作成できるようになってほしいと思います。
もし、自分のPCでエクセルマクロを使ってみたいけれど、使い方・始め方が分からない人は以下の記事を参考にしてみてください。
動画で紹介したマクロの入ったエクセルをダウンロードする
この記事を読んでいる人の中には、プログラムを作成するのが面倒だけど、マクロを使ってみたいと考えている人もいるはずです。
そのような人のために、無料でダウンロードできるようにしました。
以下のフォームにメールアドレスを入力いただくと、返信メールから動画で解説しているマクロが入ったエクセルファイルをダウンロードできます。
なお、ダウンロードしたマクロには以下の2つのマクロが入っています。
マクロ2|不要なシートを削除する
マクロ2については、この記事で解説しています。
しかしマクロ1については、この記事で解説していません。以下の記事で解説しています。
マクロ1の解説も行っていますので、ぜひ合わせてよんでみてください。
ダウンロードファイルの使い方
ダウンロードしたエクセルファイルでマクロの使う場合は、以下の3つのことを理解した腕活用ください。
[B] ボタン「シート削除」を押すと、[1]で作成されたシートを削除
[C] 注意点| 「nouhin」 「template」のシート名を変えない
以下で一つずつ説明します。
[A] ボタン「シート作成」を押すと、A列の型式ごとにシートを作成

[1] ボタンを押す
[2] シートを自動作成し、A列の型式別に新しく作成したシートに情報を転記する
[B] ボタン「シート削除」を押すと、[1]で作成されたシートを削除
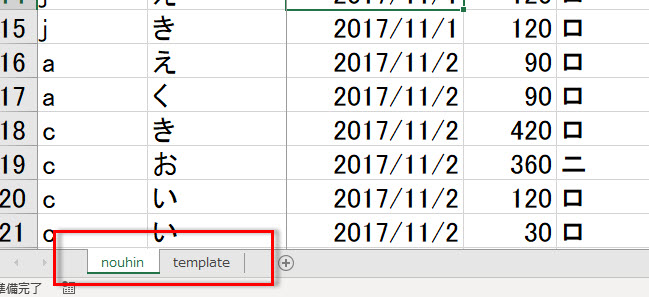
[1] ボタンを押す
[2] 「nouhin」 「template」以外のシートを全て削除する
[C] 注意点| 「nouhin」 「template」のシート名を変えない
この記事で紹介するマクロでは、「nouhin」 「template」といったシートを削除したり、シート名を変更したりしないことをお勧めします。
なぜなら、「nouhin」 「template」といったシート名に手を加えるとエラーが出てしまう場合があるからです。
ただ、マクロを自力で編集できる力があるなら別です。
ぜひシート名を変えたり、他の機能を追加したりしたいなら自力でプログラムを編集してみてください。
あなたの仕事に合わせてカスタムする力がつけば、きっとマクロが仕事をラクにしてくれるはずです。
エクセルを自分用に編集アレンジして使いたいなら、エクセルマクロの無料動画で学ぼう
この記事では、データ項目別にシートを作成し自動転記するマクロについて紹介しました。ここで紹介したマクロを利用すれば、作業の自動化が可能になります。
しかしデメリットもあります。それはカスタムできないことです。
なぜなら、色々な要望が増えるからです。
この動画を見たとき、「もっと○○ができるのでは?」や「ここはなんとかならないのか」と感じる人は少なくないはずです。
例えば、「他の条件を付け加えたい」や「日付毎に条件を変えたい」といった要望が出るかもしれません。
このような要望を満たすには、マクロを勉強して自力でマクロを編集できるようになる必要があります。
もし、自力でマクロを編集できるようになれば、今より仕事の効率はグッと上がります。
実際、私も自力でマクロを書けるようになってからは、仕事の生産性が一気に上がりました。
他の人が30分~1時間かけて行う仕事が、ボタン一つで終わらせることができるようになったのです。その結果、周囲からの信頼も増し、仕事で高い評価を得られるようになりました。
ただ、要望に応えるようになるためには、マクロを学ぶ必要があります。
まずは無料でマクロを勉強してみる
ウェブや書籍で勉強すれば、マクロを習得できると考えている人は少なくありません。
しかし、仕事で使えるマクロを習得したいなら、仕事で使える部分に特化した教材で学ぶことをお勧めします。
なぜなら、ウェブや書籍には仕事に関係しない部分まで提供していることが多いからです。
例えば、マクロ初心者なのに配列を学ぼうとする人がいます。実は配列なしでも仕事で使えるマクロを書くことは可能です。
しかし、マクロ初心者ほど「全ての知識が必要だ」と考えて、無駄な学習に時間を使ってしまうのです。詳しくは、こちらの記事で紹介しています。
そこで、私がお勧めするのは仕事に直結するマクロ教材です。とくにお勧めするのは、こちらの無料オンライン動画です。
なぜなら、仕事に直結する部分に絞って、エクセルマクロを学ぶことができるからです。
マクロの作り方・考え方から解説しているので、教材をしっかり学べばここで紹介したマクロをゼロから書けるようになります。
マクロ初心者が、仕事に直結したいマクロを学ぶなら、まずはこちらの無料オンライン動画を試すのがいいです。
興味がある人は、まずは無料でエクセルマクロの勉強を始めてみてください。
もっと学びたいと感じたら、さらに深く勉強をしてみることをお勧めします。