ショートカットキーとは、マウスを使わず、キーボードを使ってパソコン仕事をするテクニックです。
ショートカットキーは、社会人がゼッタイ抑えておくべき重要なスキルの一つです。なぜなら、今すぐデキる上に、作業効率化の効果も大きいからです。
実際に、ショートカットキーの効果はすさまじいので、外資系企業の中には、「マウス禁止」と指導されるところもあるほどです。
たとえば、私の知り合いの50代の営業職の人は、ショートカットキーで仕事のスピードが2倍、3倍になりました。その結果、帰宅時間がとても早くなったと喜んでいました。
ただ、ショートカットキーをすべて覚えようとすると、タイヘンです。というのも、ショートカットキーをあるだけ覚えようとすると、500個以上あるからです。
しかし、実際にはショートカットキーはすべて覚える必要はありません。なぜなら、よく使うショートカットキーだけを集中的に覚えれば充分だからです。
たとえば、実際の業務で使うのは、500の内、多くて20%です。しかも、あなたの状況によって、効果の高いものと低いものがあります。そのため、あなたの仕事によって、覚えるショートカットキーは異なります。
この資料では、本当に使えるショートカットを厳選して紹介します。ぜひ実践してみてください。
- フォルダを一瞬で開く!ショートカットキー
- フォルダ・ファイルへ一瞬で移動!ショートカットキー
- エクスプローラーでのショートカットキー
- ウィンドウキーでタスクバーにピン留めショートカットキー
- パソコン操作全般で使うショートカットキー
- ウェブでのショートカットキー
- エクセルマクロのショートカットキー
フォルダを一瞬で開く!ショートカットキー
あなたは、「よく使うフォルダ」のショートカットキーをデスクトップに設置していますよね?
でも、デスクトップに「フォルダへのショートカット」を作ったはいいけれど、たくさんありすぎて、どのアイコンがどのフォルダのショートカットだっけ?そんな状況になっていませんか?
実は、作業が速い人は、マウスなしで、キーボードだけで目的のフォルダに一瞬で移動するワザを使っています。
そのワザとは目的のフォルダをあらかじめ登録することです。こうすることで、どんな状況でも目的のフォルダに一瞬で移動できるようにしているのです。
以下に、その方法を紹介しますので、これを見ながら実践してみてくださいね。
これで、OKを押せば、設定完了です。
この状態でCtrl + Shift + kを押せば、あなたが設定したフォルダが開きます。もし、うまくいかないようであれば、もう一度上から見直してみてください。
フォルダ・ファイルへ一瞬で移動!ショートカットキー
私は、フォルダ名称の先頭が半角英数字にしています。なぜなら、マウスなしでフォルダやファイルを選択できるようになります。
たとえば、Businessが選択されています。
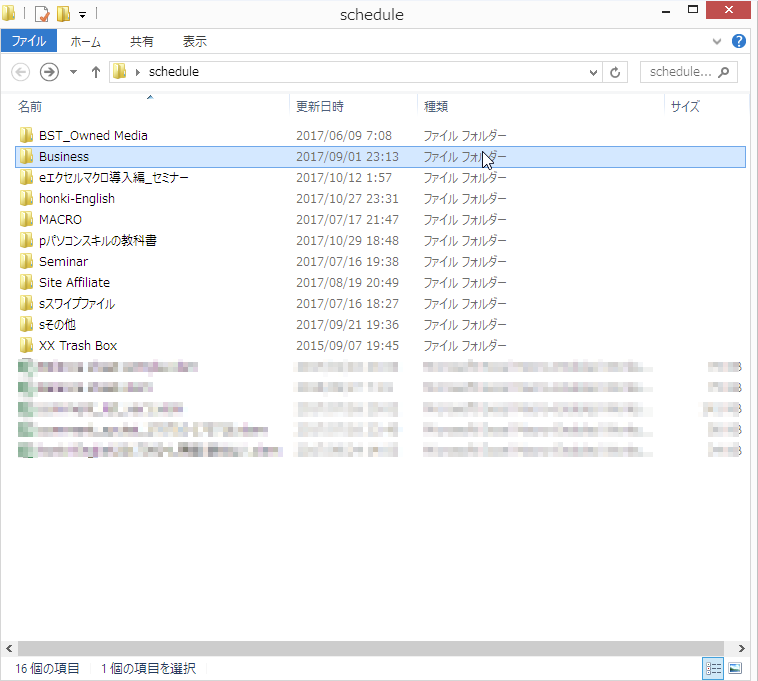
ここで、キーボードのpを押すと
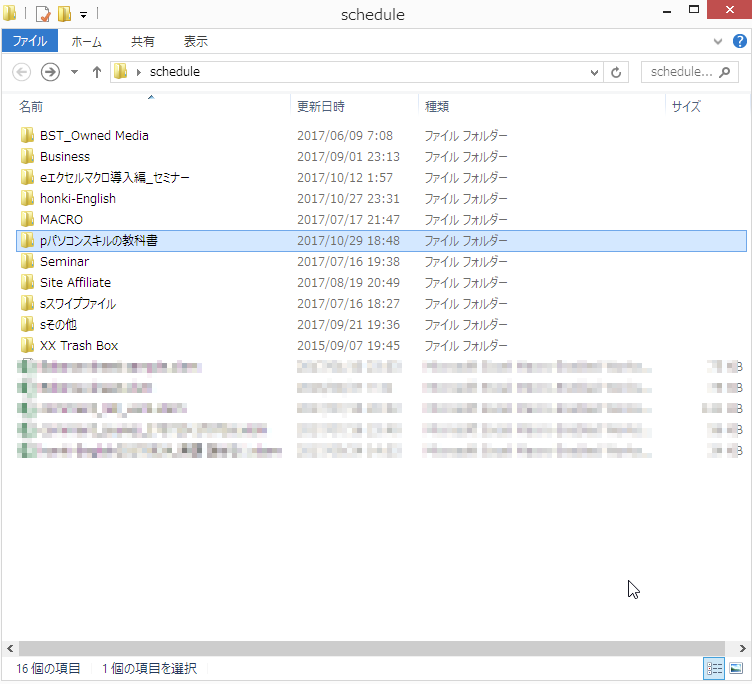
pパソコンスキルの教科書というフォルダにカーソルが移動します。
この状態で、Enterを押すと、フォルダを開くことができます。
このように、フォルダ名称の先頭文字のキーをタイプすることで、移動できます。キーボードだけで移動できるので、仕事が加速します。
フォルダの名称を一つ工夫するだけで、マウスなしでフォルダやファイルを選択することができます。またEnterでファルダやファイルが開けるので、マウスなしでパソコンを操作することができます。
エクスプローラーでのショートカットキー
エクスプローラーとは、簡単に言うと、PCのフォルダやファイル管理のことです。
フォルダやファイルを探すのに手間取る人は少なくありません。しかし、ショートカットキーを使えば、簡単にフォルダやファイルを探し出すことができます。
ここでは、目的のフォルダやファイルを探し出すのに役出つショートカットキーを紹介します。
1.Alt + ← 一つ前の階層に戻る
多くの人は、フォルダ移動するときに、マウスで「戻るボタン」をクリックします。しかし、仕事が早い人は「戻るボタン」を使いません。戻るボタンの代わりに、ショートカットキーを使います。
Alt + ←を押すと
マウスなしで、一つ前の階層に戻ることができます。
2.↑,↓ カーソルの移動
マウス操作をしないためには、矢印キーの↑や↓も使います。
ここでは、Excelにカーソルが合っています。
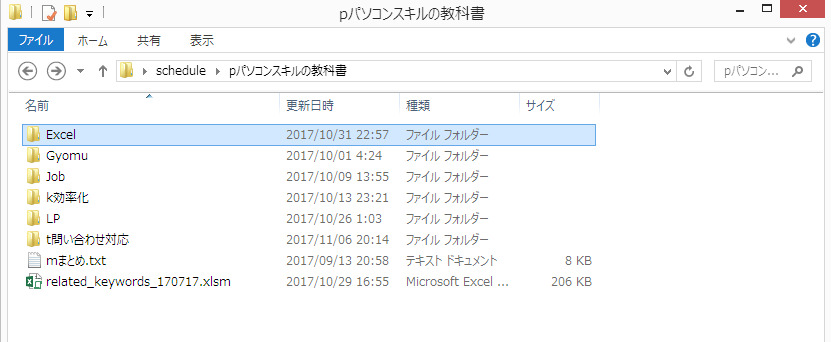
矢印キーの↓をおすと、Gyomuにカーソルが移動します。
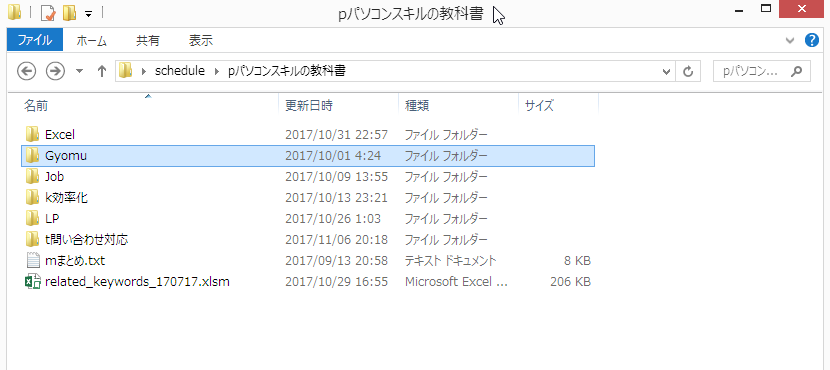
矢印キーの↑をおすと、Excelにカーソルが移動します。
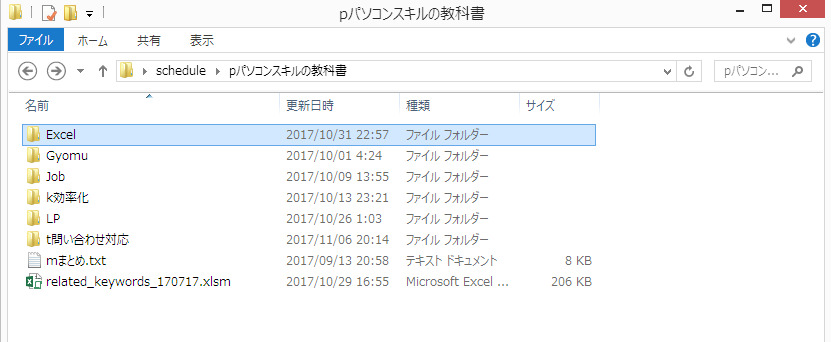
このように、矢印キーの↑や↓を使ってフォルダやファイルのカーソル移動を行います。
3.Enter フォルダやファイルを選択する
仕事が早い人は、フォルダやファイルを開くとき、マウスでクリックしません。Enterでフォルダやファイルを開きます。矢印キーで選択し、Enterで開きます。
そうすることで、マウスなしでフォルダやファイルを開くことができます。
ここでは、pパソコンスキルの教科書にカーソルが合っています。

この状態でEnterを押すと
pパソコンスキルの教科書のフォルダを開くことができます。
ここまで、3種類のショートカットキーを紹介しました。
・エクスプローラーを移動するショートカットキー
・フォルダ名称を半角英数字にする方法
正直いうと、この3つを組み合わせて使うだけで、フォルダやファイルを探すときの80%はキーボードだけで移動できるようになります。マウスが不要になるため、パソコン操作が、かなり早くなります。
この3つを使いこなすだけでもと、あなたは会社の人から「パソコン使える人」という評価を受けます。
ここからは、さらにパソコンを早く使いこなす技を紹介していきます。
ウィンドウキーでタスクバーにピン留めショートカットキー
タスクバーとは、画面下のアイコン表示されている部分です。
ここで表示されているアイコンは左から[windows] + [数字キー] 開くことができます。
たとえば、私は以下のように設定しています。
[windows] + [2] :Google Chrome
[windows] + [3] :インターネットエクスプローラー
[windows] + [4] :Firefox
[windows] + [5] :エクセル
[windows] + [6] :Youtube
[windows] + [7] :マインドマップ
[windows] + [8] :パワーポイント
[windows] + [9] :テキストエディター

よく使うアプリを、タスクバーに設定しておくと、ショートカットキーで開くことができます。つまり、デスクトップのアイコンをマウスクリックする必要がなくなります。
それでは、設定方法を紹介します。
1.デスクトップ画面のアイコンを右クリック
2.タスクバーにピン留め
ここでは、「Kindle」をタスクバーに設定します。
次に、タスクバーから解除する方法を紹介します。
1.タスクバーのアイコンを右クリック
2.タスクバーからピン留めをはずすをクリック
パソコン操作全般で使うショートカットキー
パソコン操作全般で使えるショートカットキーは、この7つです。
1.Alt+Tab ウィンドウ切り替え
このショートカットキーを使えば、パソコンの下に並ぶファイルやウェブをキーボードで選択できるようになります。
使い方は、以下の通りです。
[2] Altは押した状態で、Tabを押す(作業したいタスクまで移動)
[3] Altを離す

Altを離すときに、選択していた画面(タスク)に移動します。まずは、実践してみましょう。かなり使えることに気づきます。
2.Win+D 常にデスクトップに移動できる
パソコン上にファイルやフォルダをたくさん開いている時でも、デスクトップに瞬間移動できます。

ファイルやフォルダを一つずつ消すことなく、一気にデスクトップに戻りたいときは便利です。 Desktopで覚えましょう
3.Ctrl + W フォルダやファイルを閉じる
フォルダやファイルを閉じるショートカットキーを覚えておくと、仕事が早くなります。これは、Ctrl + W です。よく使うので、実践しましょう。

ウェブでのショートカットキー
ウェブを開いているとき、マウスを使っていると、情報を探すのに集中できません。そこで、できるだけマウスを使わずにウェブを操作する方法を紹介します。
ウェブで使うショートカットキーは、主に以下の3つです。
1.Ctrl + Tab タブ切り替え

ウェブを開いているときは、いくつかのウェブページを開きます。そのときに、マウスでカチカチ移動すると、時間がかかります。 そこで、Ctrl + Tabで移動します。
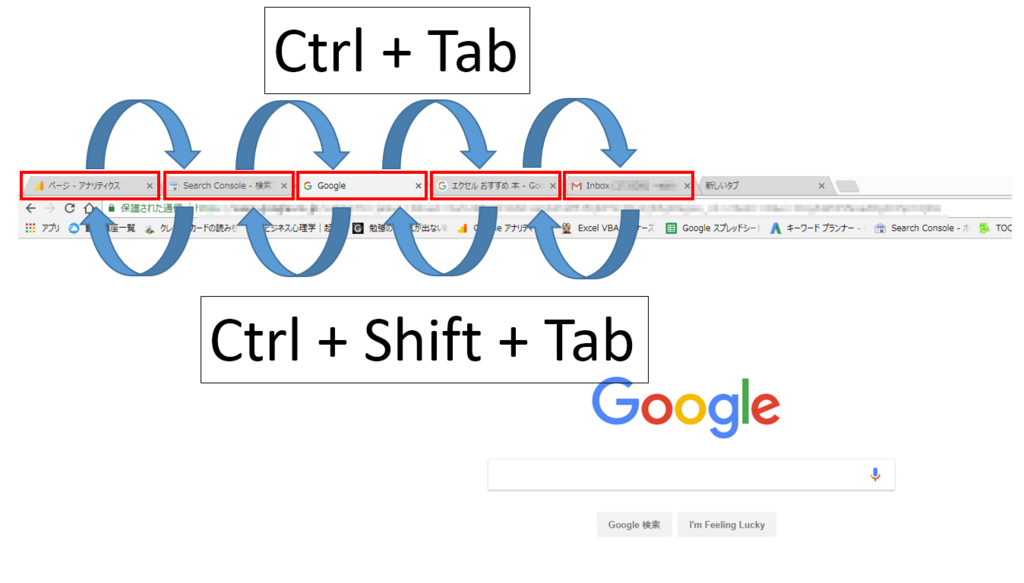
2.Tab 入力フォームの切り替え
入力フォームは、Tabで切り替えると早く移動できます。
3.Ctrl + T タブの追加
新しいウェブページを開くときは、Ctrl + Tを使います。
Ctrl + Tを使えば、以下のように新しいタブが作成されます。
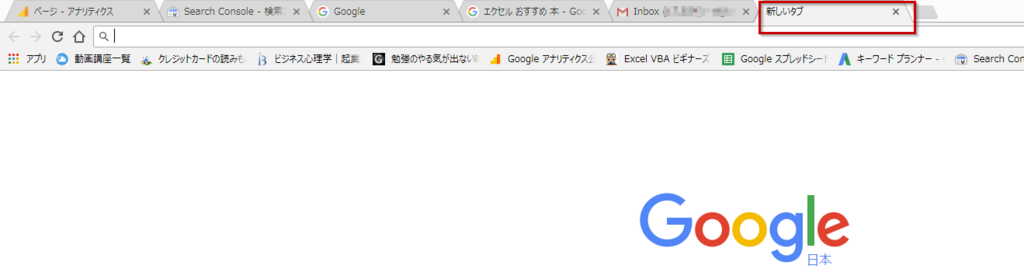
マウスでクリックするより断然早いので、ショートカットキーを使うようにしましょう。
エクセルマクロのショートカットキー
エクセルマクロのショートカットとは、あらかじめ作成しておいたマクロをキーボードから呼び出す方法です。
たとえば、「セルを黄色にする」というエクセルマクロを作成しておきます。そのマクロにCtrl + Shift + y のショートカットキーを設定しておくと、Ctrl + Shift + yを押すだけで、エクセルのセルを黄色にできます。
ただし、エクセルを使っているとき、限定のショートカットです。エクセル以外には使用できません。
それでも、エクセル仕事では、黄色でセルを塗りつぶしたり、行の幅を揃えたりすることはよくあります。実際に私は、10近くのエクセルマクロのショートカット設定を行っています。そのおかげで、他の人がマウスを使うところを、ほとんどキーボードだけでこなしています。
普通に使っていると、マウスでエクセルの上の方をカーソルを合わせてクリックしないといけません。
たとえば、マウスでやるとセルを黄色にするには、3,4秒かかってしまいます・・・

では、ショートカット設定しておくとどうでしょう?キーボードを押すだけなので、1秒かからずに黄色にできます。。

ショートカット設定しているか、そうでないかだけで、3倍以上の差があります。
作業量にもよりますが、マクロショートカット設定を1つ行うだけで、年間1~2時間分の時短ができます。
マクロのショートカット設定として、「セルを黄色にする」を紹介しました。しかし、登録できるマクロのショートカットは、これだけではありません。
10コ設定すれば、年間10時間もの時短が可能になります。
マクロショートカットの設定方法
ここでは私が実際に活用しているマクロのショートカットの実例を紹介します。
ショートカットキーの設定:私が割り当てているショートカットキー
アクション:そのショートカットキーを実行したときに起こること
| No | ショートカットキーの設定 | アクション |
| 1 | Ctrl + Shift + y | セルを黄色に塗る |
| 2 | Ctrl + Shift + w | セルの色なしにする |
| 3 | Ctrl + Shift + r | 文字の色を赤にする |
| 4 | Ctrl + Shift + o | 文字の色を黒にする |
| 5 | Ctrl + Shift + k | セル内の改行 |
| 6 | Ctrl + Shift + m | セルの結合 |
| 7 | Ctrl + Shift + h | セルの結合を解除 |
| 8 | Ctrl + Shift + z | 空欄なら斜線を引く |
| 9 | Ctrl + Shift + g | 選択している行の幅を自動調整 |
| 10 | Ctrl + Shift + a | 選択している列の幅を自動調整 |
ちなみに、「セルを結合」と「セルを黄色に塗る」を合わせて実行したいときは、Ctrl + Shift + M を押した後に、Ctrl + Shift + Y を押すだけで作業が終了します。
ここで紹介したマクロの中身(ソースコード)も、紹介します。
今すぐ実践!マクロショートカット設定マニュアル
それでは、設定マニュアルを紹介します。ここでは
選択したセルを黄色で塗りつぶす
のマクロショートカットキーを割り当てる場合を紹介します。
上で紹介した10コのマクロの中身(ソースコード)は、こちらの記事で紹介していますので、ぜひコピペして使ってくださいね。
このようなショートカットキーをこっそり仕込んでおくことで、仕事を加速できます。登録できる数に限度はありません。好きなだけ登録してみてください。まずは、上で紹介した10コを登録して使ってみるといいでしょう。
お手軽ですが、ボディーブローのように効いてきます。
ここまで、ショートカットキーについて、紹介してきました。ここで紹介したショートカットキーを習得すれば、仕事の速度であなたより早い人はほとんどいなくなります。
しかし、ショートカットキーで仕事を早くするには一つ条件があります。それは、タッチタイピングの速さです。もし、あなたのタイピング速度が遅いなら、ショートカットキーを上手に活かすことができません。
そのため、ショートカットキーを最大限に活用するには、タイピングをマスターする必要があります。タイピングのスキルアップに関しては、こちらの無料動画で説明していますので、ぜひ読んでみてください。
しかし、これだけショートカットキーについて知っても、「習得することができない」「すぐ忘れてしまう」という悩みをよく聞きます。
実際、ショートカットキーの知識は、雑誌や本をはじめとする様々なところで紹介されています。しかし、多くの人が実践することなく、知識のまま終わってしまうのが現実。そこで、私からこんなアドバイスをさせてください。
まずは、10日間、紹介したショートカットキーを使う。
残念ながら、マウスでの操作に慣れている人は、ショートカットキーの速さをなかなか実感できません。とくに最初の内は、マウスを使いたくなります。しかし、そこは我慢してショートカットキーを使うようにしてみてください。
10日間だけでも、ここで紹介したショートカットキーを使うようにしてみてください。そうすれば、実務の処理速度が2倍、3倍早くなります。
たとえば、ショートカットキーを10-20コ使いこなせるようになっただけで、残業が1時間も減った方もいます。ただし、これはショートカットキーを習得してみないと分かりません。腹落ちさせるためには、実践する以外の方法はありません。
実際に、私の知り合いでショートカットキーにチャレンジした方のお話を聞いたことがあります。
雑誌の『プレジデント』を読んで、ショートカットキーの重要性に気づいた。そこで、もっと内容を知って、仕事を早くしたいと思うようになって、少しずつ実践してみました。雑誌で紹介されているモノからチャレンジして、10,20とつかえるキーの数を増やしていきました。
少しずつ、マウスを使わずに作業できるようになり、同僚から「今の作業どうやったの?」とよく聞かれるといっていました。そのとき、「ああ、できるようになったんだと実感した」といっていました
それからもトレーニングを継続して、今ではショートカットキーを無意識で使えるようになったそうです。
今では、多くのウェブサイトでショートカットキーが紹介されています。この資料では、ゼッタイに使ってほしいショートカットキーを厳選して紹介しました。まずは、この中から「コレは使える!」というモノを選んで実践してみるのでもかまいません。
まずは、学んだことを実際に試してみる。それが一歩です。そして、あなたの作業が効率化されていくのを実感できるまで、ぜひ継続してみてください。