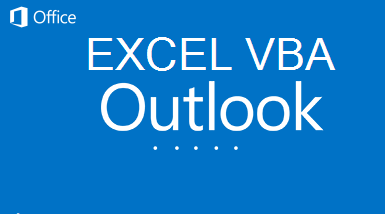
ページを更新しました。
fastclassinfo.com
上記のページで、最新情報を記載しています。
このページの情報は古いので、ぜひ上記のページの情報をご覧ください。
・VBAでプログラミングを覚えたからには、メール送信までやってみたい!
・アウトルックでメールで送信することは知っているが、具体的な方法はちゃんと分かっていない…
・Outlookのオフィスソフトやインターネットエクスプローラとエクセルを連携させてみたい!
・メールを自動送信して、仕事をラクに終わらせたい!
そんなことを考えているなら、この記事を読んでみてください。この記事では、
・ExcelVBAでアウトルック連携マクロを自力で書く
・Officeアプリケーションのオブジェクトモデル
こんなとっておきの情報を紹介します。コードもあわせて紹介しますので、ぜひこのまま読みすすめていってください。
そもそもエクセルマクロVBAとは?とギモンに感じているなら、こちらの記事がオススメです。
ページを更新しました。
fastclassinfo.com
上記のページで、最新情報を記載しています。
このページの情報は古いので、ぜひ上記のページの情報をご覧ください。
- エクセルマクロでメールを送信する事例
- エクセルマクロでメールを自動送信するメリット/デメリット
- 「アウトルックを操作してメール送信する」マクロの難易度は?
- アウトルックでメール送信する前に参照設定を変更する
- outlookメールを自動で作成し送信する|サンプルコードを使って解説
- メールをHTML形式にして、フォント変更やハイパーリンクを貼る|サンプルコードを使って解説
- テンプレートファイルをダウンロードしたい方はコチラから
- もし重要度、開封確認を取得したり、送信日時を取得したいなら
- 差し込みメールで複数の宛先に一斉送信したいなら
- Outlookメールを時間指定で送信したいなら
- VBAを使ってGmailで作成したメールを自動送信する方法
- outlookの受信メールを読み込んで、エクセルに一覧で表示する方法
- メール送信を含めた外部アプリケーション連携を深く学ぶなら
エクセルマクロでメールを送信する事例
イメージをつかんでもらうために、事例を紹介します。まずは「メールを自動送信する」ということを理解していただければ、と思います。
なお、この記事で「これから紹介するコード」と「動画の内容」はやや異なる点があります。
エクセルマクロでメールを自動送信するメリット/デメリット
エクセルマクロVBAでメールを自動送信することで、さまざまなメリットがあります。同時にデメリットもありますので、いくつか紹介します。
アウトルック操作のメリット
まず、メリットから紹介します。
2.作業の確認時間が減る
3.仕事のミスが減る
1.カンタンに始めることができる
Excelがインストールされていれば、自ずとOutlookもインストールされているため、新しく開発環境を作る必要がありません。もちろん無料です。
2.作業時間が減る
定型文を自動でメール送信/返信できるようになるので、メールにかける時間がガクンと減らせます。
3.仕事のミスが減る
ボタン一発で、複数人に異なるメールを送ることができるようになります。宛先確認やタイプミスによるメールの未送信、そういったみすを減らせます。
さらに、動画デモで紹介しているような差し込みでのメールが送信できるようになれば、仕事を仕組み化できるようになるので、人に仕事を渡すことができるようになります
アウトルック操作デメリット
何かを学ぶときは、メリットだけではなく、デメリットもあります。
2.ウェブ上にコードがあまり出回っていない
3.本でも、アウトルックの有益な情報やコードが少ない
1.コード編集に難しさを感じることがある
VBAでアウトルック操作を学ぶとき、オブジェクトの知識が乏しい場合、コード編集に難しさを感じるでしょう。VBAでエクセルを操作をするときと違って、アウトルック独自のオブジェクトが多数出てきます。これが、混乱する原因になります。
その結果、途中で挫折してしまう…ということがあります。
2.ウェブ上にコードがあまり出回っていない
アウトルック操作は、エクセルVBAの外部連携というカテゴリーです。外部アプリケーションを操作することは、レベルの高い機能ですので、ウェブ上にコードが出回っていません。
もちろん、逆に言えば、これが使えるようになれば、VBAを使いこなす人の中でも、かなりレベルの高い層に仲間入りできます。
3.本でも、アウトルックの有益な情報やコードが少ない
私は、アウトルック操作について、書店に出向いて、本を探した時期があります。しかし、ほとんど本は出回っていません。もちろん、ないわけではないのですが、情報が古かったりして、苦戦を強いられました。
そういう経験もあり、この記事で、アウトルック操作をしたいあなたに情報を届けることにしました。
「アウトルックを操作してメール送信する」マクロの難易度は?
アウトルックでメール送信マクロを学ぶとき、どれくらいで習得できるの?
そんな質問をもらうことがあります。
その答えは、あなたがエクセルマクロVBAをどれくらい知っているかに依ります。
もしあなたが、Excel VBAのキホンを抑えていれば、試行錯誤しながら、なんとかコードを書きあげることができるでしょう。
というのも、アウトルック、powerpointやwordなどのオフィスアプリは、ExcelとVBAの仕様が共通です。大きく異なるのは「扱うオブジェクト」だけ。
ですので、Excelでオブジェクトモデルについて理解できていれば、扱いに苦労はしないでしょう。しかし、あまりにも理解が乏しいと、難しく感じるかもしれません。もし、オブジェクトと聞いて「ピン」と来ない方は、まずはこちらでExcel VBAの基本について学ぶことをオススメします。
アウトルックでメール送信する前に参照設定を変更する
エクセルVBAでoutlookのメールを操作するためのプログラミングに入る前に、準備しておくことがあります。
準備|VBEで外部ライブラリへの参照設定でOutlook型を追加
参照設定とは、機能拡張させること、です。
Microsoft Outlook 15.0 Object Libraryにチェックを入れることで、Outlook操作の設定ができるようになります。バージョンが古い場合、15.0ではないときがあります。もし15.0ではなく、数字が小さい場合は、それにチェックを入れましょう。
1.VBEを開いて頂いて、「ツール」→「参照設定」
2.Microsoft Outlook 15.0 Object Libraryのライブラリにチェックを入れて、OKをクリック
詳細はこちらの画像の通りです。
1.VBEを開いて頂いて、「ツール」→「参照設定」

2.Microsoft Outlook 15.0 Object Libraryのライブラリにチェックを入れて、OKをクリック

outlookメールを自動で作成し送信する|サンプルコードを使って解説
それでは、ここからは、VBAでアウトルック操作してメール送信する方法をサンプルコードを合わせて紹介します。
まずは、「アウトルックを起動してメールを送信する」という事例を、コードと合わせて紹介します。具体的には、以下のことをやっていきます
コード2|差出人、本文、署名を取得する
コード3|メールを作成して、差出人、本文、署名を入れ込む
コード4|メール本文を改行して署名を入れる|vbCrLfをつかう
コード5|自動で添付ファイルを付ける
コード6|メールを送信する
コード7|outlookを閉じる(オブジェクトの解放)
エクセルファイルのセルには、以下の画像のセルに値を入れておきます。

サンプルコードのマクロで処理すると、メールが自動生成されます。

以下、全体のコードです。必要なら、このままコピペして使ってください。
Option Explicit Sub sendmail_sample1() ' '---コード1|outlookを起動する Dim toaddress, ccaddress, bccaddress As String '変数設定:To宛先、cc宛先、bcc宛先 Dim subject, mailBody, credit As String '変数設定:件名、メール本文、クレジット、添付 Dim outlookObj As Outlook.Application 'Outlookで使用するオブジェクト生成 Dim mailItemObj As Outlook.mailItem 'Outlookで使用するオブジェクト生成 '---コード2|差出人、本文、署名を取得する--- toaddress = Range("B2").Value 'To宛先 ccaddress = Range("B3").Value 'cc宛先 bccaddress = Range("B4").Value 'bcc宛先 subject = Range("B5").Value '件名 mailBody = Range("B6").Value 'メール本文 credit = Range("B7").Value 'クレジット '---コード3|メールを作成して、差出人、本文、署名を入れ込む--- Set outlookObj = CreateObject("Outlook.Application") Set mailItemObj = outlookObj.CreateItem(olMailItem) mailItemObj.BodyFormat = 3 'リッチテキストに変更 mailItemObj.To = toaddress 'to宛先をセット mailItemObj.cc = ccaddress 'cc宛先をセット mailItemObj.BCC = bccaddress 'bcc宛先をセット mailItemObj.subject = subject '件名をセット '---コード4|メール本文を改行する mailItemObj.Body = mailBody & vbCrLf & vbCrLf & credit 'メール本文 改行 改行 クレジット '---コード5|自動で添付ファイルを付ける--- Dim attached as string Dim myattachments As Outlook.Attachments 'Outlookで使用するオブジェクト生成 Set myattachments = mailItemObj.Attachments attached = Range("B9").Value '添付ファイル myattachments.Add attached '---コード6|メールを送信する--- 'mailItemObj.Save '下書き保存 mailItemObj.Display 'メール表示(ここでは誤送信を防ぐために表示だけにして、メール送信はしない) '---コード7|outlookを閉じる(オブジェクトの解放)--- Set outlookObj = Nothing Set mailItemObj = Nothing End Sub
それでは、一つずつコードを解説していきます。
コード1|outlookを起動する
Dim toaddress, ccaddress, bccaddress As String Dim subject, mailBody, credit As String Dim outlookObj As Outlook.Application Dim mailItemObj As Outlook.mailItem
1行目:変数設定:To宛先、cc宛先、bcc宛先
2行目:変数設定:件名、メール本文、クレジット
3行目:Outlookで使用するオブジェクト生成
4行目:Outlookで使用するオブジェクト生成
コード2|差出人、本文、署名を取得する
toaddress = Range("B2").Value ccaddress = Range("B3").Value bccaddress = Range("B4").Value subject = Range("B5").Value mailBody = Range("B6").Value credit = Range("B7").Value
1行目:To宛先 = エクセルのB2セルの値
2行目:cc宛先 = エクセルのB3セルの値
3行目:bcc宛先 = エクセルのB4セルの値
4行目:メールの件名 = エクセルのB5セルの値
5行目:メールの本文 = エクセルのB6セルの値
6行目:メールの署名 = エクセルのB7セルの値
コード3|メールを作成して、差出人、本文、署名を入れ込む
Set outlookObj = CreateObject("Outlook.Application") Set mailItemObj = outlookObj.CreateItem(olMailItem) mailItemObj.BodyFormat = 3 'リッチテキストに変更 mailItemObj.To = toaddress 'to宛先をセット mailItemObj.cc = ccaddress 'cc宛先をセット mailItemObj.BCC = bccaddress 'bcc宛先をセット mailItemObj.subject = subject '件名をセット
1行目:outlookobjに新しいOutlook.Applicationをセット
2行目:mailItemObjに新しいolMailItemをセット
3行目:メールの本文形式を3に(3はリッチテキスト形式)
4行目:メールのto宛先にtoaddressの値をセット
5行目:メールのcc宛先にccaddressの値をセット
6行目:メールのbcc宛先にbccaddressの値をセット
7行目:メールの件名にsubjectの値をセット
コード4|メール本文を改行して署名を入れる|vbCrLfをつかう
mailItemObj.Body = mailBody & vbCrLf & vbCrLf & credit 'メール本文 改行 改行 クレジット
1行目:メールの本文にmailBodyの値 + 改行 + 改行 + creditの値をセット
コード5|自動で添付ファイルを付ける
Dim attached as string Dim myattachments As Outlook.Attachments 'Outlookで使用するオブジェクト生成 Set myattachments = mailItemObj.Attachments attached = Range("B9").Value '添付ファイル myattachments.Add attached
1行目:変数設定:attached(添付)
2行目:添付ファイルで使用するオブジェクト生成
3行目:新しいオブジェクト(mailItemObj.Attachments)をセット
4行目:attached = エクセルのB9セルの値のファイルアドレス
5行目:メールに4行目で設定したアドレスで指定されたファイルを添付
コード6|メールを送信する(下書き保存も可能)
'mailItemObj.Save '下書き保存 mailItemObj.Display 'メール表示
1行目:メールの下書きを保存
2行目:作成したメールを表示
ここでは誤送信を防ぐために表示だけにして、メールの自動送信はしません。ですので、送信する場合は、メールを確認して「送信ボタン」を押す必要があります。
もし下書き保存したい場合は、'mailItemObj.Save の「'」を削除します。
コード7|outlookを閉じる(オブジェクトの解放)
Set outlookObj = Nothing Set mailItemObj = Nothing
1行目:outlookObj オブジェクトの解放
2行目:Set mailItemObj オブジェクトの解放
詳しく説明しました。ぜひコピペしてぜひ活用してみてください。
メールをHTML形式にして、フォント変更やハイパーリンクを貼る|サンプルコードを使って解説
このサンプルコードは、アウトルックのメール本文をHTML形式に変更して、フォント変更したり、ハイパーリンクを貼るコードを紹介します。
具体的には、以下のことをやっていきます
コード2|差出人、本文、署名を取得する
コード3|メールを作成して、差出人、本文、署名を入れ込む(HTML形式に変更)
コード4|本文をHTML形式にして、フォント変更やハイパーリンクをセット
コード5|自動で添付ファイルを付ける
コード6|メールを送信する
コード7|outlookを閉じる(オブジェクトの解放)
エクセルファイルのセルには、以下の画像のセルに値を入れておきます。

サンプルコードのマクロを使うと、メールが自動生成されます。

以下、全体のコードです。必要なら、このままコピペして使ってください。
Sub sendmail_sample2() ' '---コード1|outlookを起動する Dim toaddress, ccaddress, bccaddress As String '変数設定:To宛先、cc宛先、bcc宛先 Dim subject, mailBody, credit As String '変数設定:件名、メール本文、クレジット、添付 Dim outlookObj As Outlook.Application 'Outlookで使用するオブジェクト生成 Dim mailItemObj As Outlook.mailItem 'Outlookで使用するオブジェクト生成 '---コード2|差出人、本文、署名を取得する--- toaddress = Range("B2").Value 'To宛先 ccaddress = Range("B3").Value 'cc宛先 bccaddress = Range("B4").Value 'bcc宛先 subject = Range("B5").Value '件名 mailBody = Range("B6").Value 'メール本文 credit = Range("B7").Value 'クレジット '---コード3|メールを作成して、差出人、本文、署名を入れ込む--- Set outlookObj = CreateObject("Outlook.Application") Set mailItemObj = outlookObj.CreateItem(olMailItem) mailItemObj.BodyFormat = 2 'htmlテキストに変更 mailItemObj.To = toaddress 'to宛先をセット mailItemObj.cc = ccaddress 'cc宛先をセット mailItemObj.BCC = bccaddress 'bcc宛先をセット mailItemObj.subject = subject '件名をセット '---コード4|本文をHTML形式にして、フォント変更やハイパーリンクをセット Dim link1, strstyle, url As String link1 = Range("B8").Value 'リンク url = "<a href=""" & link1 & """>" & link1 & "</a>" strstyle = "<face=""MS P明朝"" color=""#FFFFFF""><b>" & mailBody & "</b></font>" & url mailItemObj.HTMLBody = strstyle & "<br>" & "<br>" & credit 'メール本文 改行 改行 クレジット '---コード5|自動で添付ファイルを付ける--- Dim attached as string Dim myattachments As Outlook.Attachments 'Outlookで使用するオブジェクト生成 Set myattachments = mailItemObj.Attachments attached = Range("B9").Value '添付ファイル myattachments.Add attached '---コード6|メールを送信する--- 'mailItemObj.Save '下書き保存 mailItemObj.Display 'メール表示(ここでは誤送信を防ぐために表示だけにして、メール送信はしない) '---コード7|outlookを閉じる(オブジェクトの解放)--- Set outlookObj = Nothing Set mailItemObj = Nothing End Sub
それでは、一つずつコードを解説していきます。
コード3とコード4のみ解説します。(コード3とコード4以外は、sample1と同じため)
コード3|メールを作成して、差出人、本文、署名を入れ込む(HTML形式に変更)
Set outlookObj = CreateObject("Outlook.Application") Set mailItemObj = outlookObj.CreateItem(olMailItem) mailItemObj.BodyFormat = 2 'htmlテキストに変更 mailItemObj.To = toaddress 'to宛先をセット mailItemObj.cc = ccaddress 'cc宛先をセット mailItemObj.BCC = bccaddress 'bcc宛先をセット mailItemObj.subject = subject '件名をセット
3行目:メールの本文形式を2に(2はHTML形式)
3行目以外は、sample1と同じため省略
コード4|本文をHTML形式にして、フォント変更やハイパーリンクをセット
Dim link1, strstyle, url As String
link1 = Range("B8").Value 'リンク
url = "<a href=""" & link1 & """>" & link1 & "</a>"
strstyle = "<face=""MS P明朝"" color=""#FFFFFF""><b>" & mailBody & "</b></font>" & url
mailItemObj.HTMLBody = strstyle & "<br>" & "<br>" & credit 'メール本文 改行 改行 クレジット
1行目:変数設定(文字列型):link1, strstyle, url
2行目:link1 = エクセルのB8セルの値のURL
3行目:url に htmlのaタグを入れ込み、リンク先を3行目でしていたlink1に設定
4行目:mailBody を フォント「MS P明朝」、文字の色を「黒」に設定し、3行目で設定したリンクをつなげる
5行目:HTML形式のメール本文に4行目で設定したHTML文章 + 改行 + 改行 + 署名
これを使えば、メール本文のフォントを変更したり、ハイパーリンクを設置できます。コピペしてぜひ活用してみてください。
テンプレートファイルをダウンロードしたい方はコチラから
紹介したoutlookを操作するコードを一から作るのは大変なので、記事の中で紹介した2つのマクロのコードが入ったファイルは無料でダウンロードできるようにします。以下のフォームにメールアドレスを入力いただくと、返信メールからエクセルファイルをダウンロードできます。
ぜひご活用ください。
もし重要度、開封確認を取得したり、送信日時を取得したいなら
重要度の設定方法
以下の3つの内、1つを選択すれば、メールの重要度を設定できます。もし設定したいなら、上記で紹介している「コード4|メール本文を改行して署名を入れる」のコードに追加します。
'[1]メールの重要度を高くする mailItemObj.Importance = olImportanceHigh '[2]メールの重要度を普通にする mailItemObj.Importance = olImportanceNormal '[3]メールの重要度を低くする mailItemObj.Importance = olImportanceLow
開封確認の設定方法
開封確認をしたい場合は、以下の方法で設定できます。もし設定したいなら、上記で紹介している「コード4|メール本文を改行して署名を入れる」のコードに追加します。
'[1]開封確認を設定する mailItemObj.ReadReceiptRequested=True '[2]開封確認を設定しない mailItemObj.ReadReceiptRequested=False
送信日時の取得方法
エクセルマクロでoutlookメールを送信するとき、送信日時をエクセルに出力したい場合があります。そのときの方法を紹介します。ここでは、セルB10に送信日時を出力するように設定します。
Range("B10").Value = Now '送信日時を取得
上のコードを、上記で紹介している「コード6|メール送信する」のコードに追加します。補足ですが、Nowを使えば、現在の日時を取得できます。メール送信の次の行に、これをコードすれば送信日時を取得可能です。
差し込みメールで複数の宛先に一斉送信したいなら
エクセルシートでアウトルックを操作してメールを送る場合、最大のメリットは、
宛先、人名、本文をあらかじめ準備しておき、パターンに応じて、VBAで宛先、人命、本文を選択し、自動でメールを送信する
というシステムを構築することです。ボタン一つで、異なるメールを異なる宛先に配信できます。
そのためには、姓を記入する列、名を記入する列を用意し、そこに入っているデータで name1 , name2 という差し込み用の文字列を自動的に置き換えてメールを、送る、という仕様が必要になります。
もっと多くの値を置き換えの項目にしてもかまいませんし、減らしてもかまいません。また配列やfunctionプロシージャのような知識を合わせることで、さらに効率よくメールを自動送信するシステムを構築できれば、すさまじい効率化をもたらすことができます。
しかし、あなたの状況に合わせて、コードを編集したり、コードを追加したりするには、エクセルマクロVBAの基本を確実に抑えておく必要があります。そうしないとここで紹介しているコードをそのままコピペして使うくらいしかできません。
もし、この記事で紹介した内容を読んで、「ちょっとムズカシイ・・・けど、もっといろいろできるようになりたい!」と感じているなら、こちらの無料動画で学ぶことをオススメします。エクセルマクロVBAの基本からしっかり学ぶことができますので、この記事で紹介したコードを編集できるようになりたい!と考えている方には、オススメです。
Outlookメールを時間指定で送信したいなら
Outlookのメール送信には、時間指定する機能もあります。その方法はこちらの記事で紹介しています。
VBAを使ってGmailで作成したメールを自動送信する方法
この記事では、Outlookのメール送信の方法を紹介しました。実は、Gmailでもメールを自動送信できます。その方法はこちらの記事で紹介しています。
ぜひ合わせて読んでみてください。
outlookの受信メールを読み込んで、エクセルに一覧で表示する方法
エクセルマクロでは、outlookの受信メールをエクセルに出力することも可能です。
受信トレイのメールをエクセルに一覧にする
受信トレイのメールをエクセルに一覧にしたい場合は、こちらの記事で詳しく紹介しています。
ただ一覧にするだけではなく、アウトルックのメールに添付されている資料を、自動でフォルダに保管することも可能です。
こちらの記事では、受信メールを解析して、エクセルに一覧にする方法を紹介していますので、ぜひ合わせて読んでみてください。
受信トレイのサブフォルダ内のメールをエクセルに一覧にする
受信トレイのサブフォルダ内のメールをエクセルに一覧にしたい場合は、こちらの記事で詳しく紹介しています。
ぜひ参考にしてみてください。
メール送信を含めた外部アプリケーション連携を深く学ぶなら
ここまで、初心者必見のVBAを使ったアウトルック操作について、事例をあわせて紹介しました。今回の内容をぜひVBAの勉強に活かしてみてください。
とはいえ「自分にはハードルが高そう、、、」と感じている方も多いのではないでしょうか。
VBAのアウトルック操作に関しては、なかなかいい教材はありませんが、もし勉強をするなら、こちらがオススメです。
アウトルック連携をもう少し詳しく学ぶなら|本がオススメ

オフィスの達人〈5〉VBA活用術―Excel/Word/Access/PowerPoint/Outlook Office 2003対応 (オフィスの達人 (5))
- 作者:佐野 昂成
- 発売日: 2005/04/01
- メディア: 単行本
本だと、手軽に始めることができます。しかし、本だと「分からない部分を質問できない」、「情報がアップデートされていない」ことがあります。この本もタイトルに書いてあるようにoffice 2003で、情報がしっくりこない部分があるかもしれません。ですので、がっつり学びたい方には、物足りないでしょう。
アウトルック連携を含めた外部アプリケーション連携をマスターしたいなら
アウトルックとの連携を学ぶなら、エクセルからアウトルックなどの外部アプリとの連携について、基礎から完全にマスターすることをオススメします。そうすることで、アウトルック連携が本当に意味で理解できるようになります。
もしきちんと学ぶなら、このオンライン動画教材がオススメです。講師に質問できますので、分からないところがあっても安心ですし、今すぐ始めることができます。
この記事がVBAでアウトルックを操作して、自動メールを送ることができるようになれば、幸いです。
次ページ 無職・派遣の男がたった1年で、仕事で年収100万アップし、海外プロジェクトリーダーに抜擢された「たった1つ」の方法とは?
