
エクセルマクロVBAではメッセージボックスを使うことで、使用者にお知らせをしたり選択をさせたりできます。
メッセージボックスを上手に活用すれば、マクロの使い勝手をワンランクアップさせることができるのです。
しかし、メッセージボックスは簡単に見えて分かりづらい点があります。
そこで、VBAプログラムの事例を使ってメッセージボックスを活用方法を紹介していきます。
- 事例1|メッセージボックスを出力する方法
- 事例2|メッセージボックス内の文章を改行する方法
- 事例3|メッセージボックスにセルの値を入れる
- 事例4|メッセージボックスに変数を組み込む方法
- 事例5|メッセージボックスでyes/no(はい/いいえ)を選択する
- 事例6|メッセージボックスに情報を入力する方法|Inputbox
- 事例7|メッセージボックスを閉じる
- 事例8|メッセージボックスを最前面に出す
- 事例9|メッセージボックスの表示内容を変更する|文字サイズ(フォント)やサイズ(大きさ)を変える
- メッセージボックスをさらに使いこなすためには
事例1|メッセージボックスを出力する方法
メッセージボックスを出力するプログラムの中で、簡単なものを紹介します。
事例1-1|シンプルにメッセージボックスを出力する方法
VBAでシンプルにメッセージボックスを出力したいときは以下のプログラムを使います。
Sub sample1_1() MsgBox "パソコンスキルの教科書" End Sub
マクロを実行したときの出力結果は以下です。

この1行のプログラムで以下の3つの要素が出力されます。
2|MsgBoxで指定した文章
3|「OK」ボタン
シンプルですが、メッセージボックスを出したいだけの時はこれで十分です。
事例1-2|メッセージボックスにタイトル(件名)を付ける方法
メッセージボックスにタイトル(件名)を出力したいときは以下のプログラムを使います。
Sub sample1_2() MsgBox "パソコンスキルの教科書", , "ブログ名" End Sub
マクロを実行したときの出力結果は以下です。

「MsgBox "パソコンスキルの教科書", , "ブログ名"」の説明をしておきます。

1|メッセージボックスの文章|パソコンスキルの教科書
2|メッセージボックスのボタン|(空欄)
3|メッセージボックスの件名(タイトル)|ブログ名
メッセージボックスの件名(タイトル)を付けたい場合は、以下のブログ名の部分を変更します。
「MsgBox "パソコンスキルの教科書", , "ブログ名"」
事例2|メッセージボックス内の文章を改行する方法
メッセージボックス内で改行したいときは、改行前と改行後の文章を「 & vbCrLf &」でつなげます。
事例2-1|メッセージボックス内の文章を改行する方法
まずは改行前と改行後の2つの文章をつなげる場合です。
「 & vbCrLf &」を使います。具体的には、以下のプログラムです。
Sub Sample2_1() MsgBox "パソコンスキルの教科書" & vbCrLf & "「仕事を効率化」" End Sub
マクロを実行したときの出力結果は以下です。

事例1と比較すると、以下の赤字部分が追加されています。
MsgBox "パソコンスキルの教科書" & vbCrLf & "「仕事を効率化」"
このように、改行前と改行後の文章を「 & vbCrLf &」でつなげると改行できます。
事例2-2|メッセージボックス内の文章をさらに改行する方法
3行にしたい場合は「1行目 & vbCrLf & 2行目 & vbCrLf & 3行目」とします。
Sub Sample2_2() MsgBox "パソコンスキルの教科書で" & vbCrLf & "「仕事を効率化」" & vbCrLf & "「成果を出しながら」" End Sub
マクロを実行したときの出力結果は以下です。
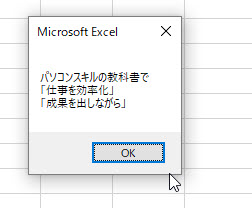
MsgBox "パソコンスキルの教科書で" & vbCrLf & "「仕事を効率化」" & vbCrLf & "「成果を出しながら」"
さらに行を増やしたい場合は、「 & vbCrLf &」でつなげていきます。
事例3|メッセージボックスにセルの値を入れる
エクセル内のセルの値をメッセージボックスを出力したいときについて説明します。
事例3-1|メッセージボックスにセルの値を入れる
エクセル内のセルの値(ここではセル「A1」)をメッセージボックスを出力したいときは以下のプログラムです。
Sub Sample3_1() MsgBox Range("A1").Value End Sub
マクロを実行したときの出力結果は以下です。

事例3-2|メッセージボックスに2つのセルの値をつなげて出力する
エクセル内の2つのセルの値をつなげて出力する場合を紹介します。
つなげるセルは「セルA1」と「セルA2」とし、「 & 」を使います。
Sub Sample3_2() MsgBox Range("A1").Value & Range("A2").Value End Sub
マクロを実行したときの出力結果は以下です。

MsgBox Range("A1").Value & Range("A2").Value
つなぎたいセルの値を & でつなぐことができます。
事例4|メッセージボックスに変数を組み込む方法
メッセージボックスで出力する文章を変数を使って表現したいときについて説明します。
事例4-1|変数を使ってメッセージボックスの文章を作る
変数を使ってメッセージボックスの文章を作るときは以下のプログラムです。
Sub Sample4_1() Dim str1 As String, str2 As String str1 = "パソコンスキルの教科書" str2 = "「仕事を効率化」" MsgBox str1 & vbCrLf & str2 End Sub
マクロを実行したときの出力結果は以下です。

結果は、事例2-1「メッセージボックス内の文章を改行する方法」と同じ内容になります。
事例4-2|セルの値を変数に入れてメッセージボックスで結果を出力する
セルの値を変数に入れてメッセージボックスで結果を出力するプログラムです。
Sub Sample4_2() Dim str1 As String, str2 As String str1 = Range("A1").Value str2 = Range("A2").Value MsgBox str1 & str2 End Sub
マクロを実行したときの出力結果は以下です。

結果は、事例3-2「メッセージボックスに2つのセルの値をつなげて出力する」と同じ内容になります。
事例4-3|変数を使ってメッセージボックスに計算結果を出力する
変数を使って計算結果をメッセージボックスで出力するプログラムです。
Sub Sample4_3() Dim i As Double, j As Double i = 10 j = 5 MsgBox i * j / 2 End Sub
マクロを実行したときの出力結果は以下です。

事例5|メッセージボックスでyes/no(はい/いいえ)を選択する
Yes/Noを選択するメッセージボックスの作成方法を説明します。
事例5-1|Yes/Noを選択するメッセージボックスを作る
Yes/Noを選択するメッセージボックスを作るときは以下のプログラムです。
Sub Sample5_1() Dim c As Integer c = MsgBox("続けますか?", vbYesNo + vbQuestion) If c = vbYes Then MsgBox "続けます" ElseIf c = vbNo Then MsgBox "終わります" End If End Sub
マクロを実行したときの出力結果は以下です。

「はい」を選んだ場合は以下

「いいえ」を選んだ場合は以下

Yes/Noを選択するメッセージボックスを使うメリットは選択によって、マクロのプログラムを分岐できることです。
以下のプログラムのように「はい/いいえ」の選択結果とIf~thenをつなげることで、選択肢に応じた処理を行うことができます。
If c = vbYes Then MsgBox "続けます" ElseIf c = vbNo Then MsgBox "終わります" End If
VBAのIF文については、以下で詳しくお伝えしています。ぜひ合わせて読んでみてください。
事例6|メッセージボックスに情報を入力する方法|Inputbox
メッセージボックスに情報を入力するマクロを作成する場合、Inputboxを使います。
事例6-1|メッセージボックスに入力した情報をセルに出力する
メッセージボックスに入力した情報をセルに出力するプログラムです。
ここでは、メッセージボックスに入力した情報をセル1に出力します。
Sub Sample6_1() Dim ipt As String ipt = InputBox(Prompt:="情報を入力する") Range("A1") = ipt End Sub
マクロを実行したときの出力結果は以下です。



事例6-2|メッセージボックス(インプットボックス)に件名を入れる
事例6-1で紹介したメッセージボックス(インプットボックス)に件名を入れるプログラムです。
Sub Sample6_2() Dim ipt As String ipt = InputBox(Prompt:="情報を入力する", Title:="登録フォーム") Range("A1") = ipt End Sub
マクロを実行したときの出力結果は以下です。

事例6-1との違いは以下の赤字の部分です。
ipt = InputBox(Prompt:="情報を入力する", Title:="登録フォーム")
事例6-3|メッセージボックス(インプットボックス)にデフォルト情報を入れておく
事例6-2で紹介したメッセージボックス(インプットボックス)の入力箇所に事前に情報を入れておくプログラムです。
Sub Sample6_3() Dim ipt As String ipt = InputBox(Prompt:="情報を入力する", Title:="登録フォーム", Default:="あなたの名前") Range("A1") = ipt End Sub
マクロを実行したときの出力結果は以下です。

事例6-2との違いは以下の赤字の部分です。
ipt = InputBox(Prompt:="情報を入力する", Title:="登録フォーム", Default:="あなたの名前")
事例6-4|メッセージボックス(インプットボックス)でキャンセル/Escが実行された場合の対処
メッセージボックス(インプットボックス)では、キャンセルされたりEscボタンを押されたりして情報が入力されない場合があります。
そのときは、以下のようにマクロを強制終了させるようなプログラムを作っておくことでエラー回避することができます。
Sub Sample6_4() Dim ipt As String ipt = InputBox(Prompt:="情報を入力する", Title:="登録フォーム", Default:="あなたの名前") If ipt = "" Then MsgBox "終了します" Exit Sub End If Range("A1") = ipt End Sub
マクロを実行したときの出力結果は以下です。


事例7|メッセージボックスを閉じる
プログラム実行中にメッセージボックスが出ると、マクロの処理が一時停止されます。
このとき、処理を続けるかどうかを決めるのであれば問題はありません。
しかしメッセージボックスの数が多いと、メッセージボックスの「OK」ボタンを押す作業ばかり増えてしまいます。
そこで、メッセージボックスを閉じる作業について紹介します。
事例7-1|「OK」ボタンや「×」ボタンを押す
最もシンプルにメッセージボックスを閉じるには、「OK」ボタンや「×」ボタンを押すことです。

しかし、これはマウスやキーボードで操作する必要があります。
事例7-2|操作しなければ3秒後に自動でメッセージボックスが閉じる
メッセージボックスによって、マクロの実行が一時停止するのを避けたい場合には以下のプログラムを使うことをお勧めします。
このプログラムは「操作しなければ3秒後に自動でメッセージボックスが閉じる」ことができます。
Sub Sample7_2() Dim WSH As Object Dim c As Integer c = MsgBox("続けますか?", vbYesNo + vbQuestion) If c = vbYes Then MsgBox "続けます" ElseIf c = vbNo Then Set WSH = CreateObject("WScript.Shell") WSH.Popup "終わります", 3 Set WSH = Nothing End If End Sub
上記のプログラムは、「いいえ」を選択すると「終わります」というメッセージボックスが3秒表示されて自動で閉じます。
マクロを実行したときの出力結果は以下です。


以下で、プログラムの補足をします。重要なのは以下の赤字です。
Set WSH = CreateObject("WScript.Shell")
WSH.Popup "終わります", 3
Set WSH = Nothing
「終わります」の部分は、メッセージボックスに表示される文章を指します。
「3」は自動でメッセージボックスが閉じるまでの秒数を指します。
事例8|メッセージボックスを最前面に出す
メッセージボックスを出力するとき、「最前面に出す」のをプログラムで設定することができます。
Sub sample8_1() ThisWorkbook.Activate MsgBox "パソコンスキルの教科書" End Sub
このプログラムは、マクロが記載されているExcelをアクティブにして最前面に出してから、メッセージボックスで「パソコンスキルの教科書」と出力します。
これを使う注意点としては、マクロ内にSelectなどがあると、ThisWorkbook.Activateによって選択範囲が変わってしまうことです。
したがって、ワークブックやワークシートなどを指定するようなプログラムを書くことをお勧めします。
事例9|メッセージボックスの表示内容を変更する|文字サイズ(フォント)やサイズ(大きさ)を変える
メッセージボックスの表示内容を変更したい場合があります。
例えば、文字サイズ(フォント)やサイズ(大きさ)を変える場合です。
このような場合は、Userformを使うのがベターです。Userform(ユーザーフォーム)は以下のようにして操作します。


メッセージボックスをさらに使いこなすためには
この記事では、メッセージボックスのマクロについて紹介しました。ここで紹介したマクロを利用すれば、作業の自動化が可能になります。
しかしデメリットもあります。それはカスタムできないことです。
なぜなら、色々な要望が増えるからです。
この動画を見たとき、「もっと○○ができるのでは?」や「ここはなんとかならないのか」と感じる人は少なくないはずです。
例えば、「他の条件を付け加えたい」や「日付毎に条件を変えたい」といった要望が出るかもしれません。
このような要望を満たすには、マクロを勉強して自力でマクロを編集できるようになる必要があります。
もし、自力でマクロを編集できるようになれば、今より仕事の効率はグッと上がります。
実際、私も自力でマクロを書けるようになってからは、仕事の生産性が一気に上がりました。
他の人が30分~1時間かけて行う仕事が、ボタン一つで終わらせることができるようになったのです。その結果、周囲からの信頼も増し、仕事で高い評価を得られるようになりました。
ただ、要望に応えるようになるためには、マクロを学ぶ必要があります。
まずは無料でマクロを勉強してみる
ウェブや書籍で勉強すれば、マクロを習得できると考えている人は少なくありません。
しかし、仕事で使えるマクロを習得したいなら、仕事で使える部分に特化した教材で学ぶことをお勧めします。
なぜなら、ウェブや書籍には仕事に関係しない部分まで提供していることが多いからです。
例えば、マクロ初心者なのに配列を学ぼうとする人がいます。実は配列なしでも仕事で使えるマクロを書くことは可能です。
しかし、マクロ初心者ほど「全ての知識が必要だ」と考えて、無駄な学習に時間を使ってしまうのです。詳しくは、こちらの記事で紹介しています。
そこで、私がお勧めするのは仕事に直結するマクロ教材です。とくにお勧めするのは、こちらの無料オンライン動画です。
なぜなら、仕事に直結する部分に絞って、エクセルマクロを学ぶことができるからです。
マクロの作り方・考え方から解説しているので、教材をしっかり学べばここで紹介したマクロをゼロから書けるようになります。
マクロ初心者が、仕事に直結したいマクロを学ぶなら、まずはこちらの無料オンライン動画を試すのがいいです。
興味がある人は、まずは無料でエクセルマクロの勉強を始めてみてください。
もっと学びたいと感じたら、さらに深く勉強をしてみることをお勧めします。
エクセルマクロ関連のお勧め記事
エクセルマクロVBAに関連する情報は、こちらの記事で解説しています。ぜひ合わせて読んでみてください。
●エクセルで仕事の流れを改善した事例
●エクセルマクロVBAを習得した人の体験談
●エクセルマクロVBAで在庫管理する方法
●エクセルマクロVBAとは何か? メリットや意味
●エクセルマクロVBAで出来ること
●エクセル関数よりエクセルマクロVBAを習得した方がいい理由
●今すぐ使えるマクロVBA入りのエクセルをダウンロード