
ワードを使って手順書を作成するとき、ウェブや書籍で情報を集める人は少なくありません。
このとき、ウェブや書籍にはテンプレートとなるワードファイルがたくさん紹介されています。
しかし、その多くは単純なテンプレートであり、手順書作成がラクになる機能が付与されたものはあまり公開されていません。
ただ、テンプレートを使うなら作業を自動化できる機能がついたものを使う方が効果的です。
見やすいだけでなく作成速度が上がれば、当然仕事の質が上がるからです。
そこで、ワード作業を自動化できる手順書テンプレートを作成しました。無料でダウンロードして使えるようにしたので、ぜひ使ってみてください。
- なぜ手順書作成は面倒なのか?
- 本記事のワードテンプレートは手順書作成を効率化できる
- 手順書作成テンプレートの機能紹介
- 画像を入れるならカメラ/スニッピングツール(Snipping Tool)
- 手順書テンプレートの無料ダウンロードとショートカットキー設定方法
- この手順書作成テンプレートを通じてラクにマニュアル作成できるようになろう
なぜ手順書作成は面倒なのか?
この記事で紹介する手順書のテンプレート(ツール付き)のメリットは、手順書作成に集中できることです。
手順書作成に必要な機能をボタン操作だけで出来るようにしているのです。
実際、手順書を作成したいけれど、なかなか捗らない(はかどらない)と感じる人は少なくありません。
その理由の一つに、手順書作成のための機能が分からないことがあります。
例えば見出しの付け方、表作成、フローチャート作成などはマウスで一つずつ操作して作成しないといけません。
しかしそのような作業をやっていると、だんだん面倒になっていきます。そして、作成を中断してしまうのです。
最終的に、「手順書作成が捗らない」となってしまうのです。
本記事のワードテンプレートは手順書作成を効率化できる
そこで、本記事で紹介する手順書作成テンプレートは、面倒な作業を効率化できるように仕組み化しました。
具体的には、以下の内容をワードテンプレートに組み込んでいます。
効率化要素2|手順書作成の作業を自動化する7つの機能
すでに機能が組み込まれたワードテンプレートを使うことで、作成の効率化が可能になります。
以下で詳しくお伝えしていきます。
効率化要素1|見出しやヘッダー情報などの要素挿入済み
手順書作成を効率化するときに重要なことは、必要情報が入ったテンプレートを使うことです。
例えば、ヘッダーやタイトル情報や見出し設定です。
ヘッダーやタイトル情報が入ったテンプレートを使うことで、情報の抜け漏れが少なくなります。
このワードテンプレートでは以下のように既に情報を入れてあります。
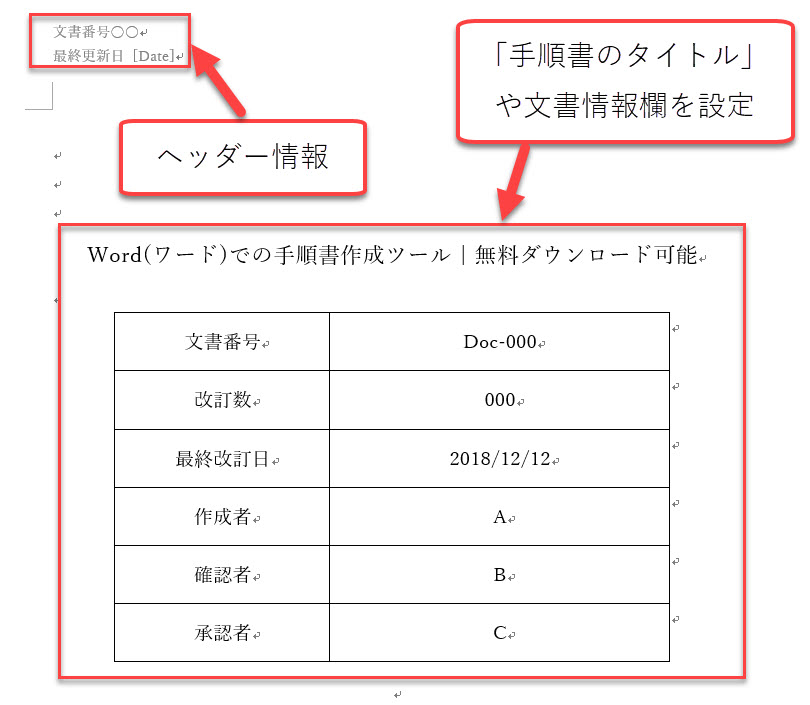
また、以下のように見出し設定も行っています。

このように事前に情報を設定してあるため、あれこれ必要情報を確認しなくても見やすい手順書作成が可能になります。
効率化要素2|手順書作成の作業を自動化する7つの機能
見出しやヘッダー情報が設定されたワードテンプレートは数多くあります。
しかし、この記事で紹介する手順書作成テンプレートは、効率化の機能を付与しています。
具体的には以下の7つの機能をマウスなしで自動で行えるようにしてあります。
機能2|フローチャートを自動で作成する
機能3|目次を自動更新する
機能4|選択箇所のフォントを赤に変える
機能5|日付を自動入力する
機能6|箇条書きの自動呼び出し
機能7|テキストボックスを自動で出力する
機能(補足)|見出しはショートカットキーで呼び出し
ただし、これを自動で使うためには準備が必要です。
記事後半で、機能を使えるようにするための設定方法を紹介しています。
効率的に手順書作成をしたい人はぜひ読み進めていってください。
手順書作成テンプレートの機能紹介
上述した通り、この記事では7つの効率化機能を搭載しています。それらの機能について詳しく紹介します。
機能は以下の7つです。
機能2|フローチャートを自動で作成する
機能3|目次を自動更新する
機能4|選択箇所のフォントを赤に変える
機能5|日付を自動入力する
機能6|箇条書きの自動呼び出し
機能7|テキストボックスを自動で出力する
機能(補足)|見出しはショートカットキーで呼び出し
機能の使い方について以下で詳しく解説します。
機能1|選択位置に表を自動で作成する
選択した位置に表を自動作成します。以下の手順で表が自動作成されます。

[Alt] [1]と順番に押します。そうするとマクロが実行されます。
注意点は、[Alt] [1]のショートカットキーは後述する方法で、ご自身のPCで設定する必要があることです。

行数に5を入れる。このとき、「5」ではなくも問題ない。1以上の自然数であれば、入力した行数の表が作成される
ただし、半角数字で入力しないとエラーが出る。

列数に3を入れる。このとき、「3」ではなくも問題ない。1以上の自然数であれば、入力した列数の表が作成される
ただし、半角数字で入力しないとエラーが出る。

機能2|フローチャートを自動で作成する

[Alt] [2]と順番に押します。そうするとマクロが実行されます。
注意点は、[Alt] [2]のショートカットキーは後述する方法で、ご自身のPCで設定する必要があることです。

機能3|目次を自動更新する
目次が以下の状態とします。

[Alt] [3]と順番に押します。そうするとマクロが実行されます。
注意点は、[Alt] [3]のショートカットキーは後述する方法で、ご自身のPCで設定する必要があることです。

機能4|選択箇所のフォントを赤に変える

[Alt] [4]と順番に押します。そうするとマクロが実行されます。
注意点は、[Alt] [4]のショートカットキーは後述する方法で、ご自身のPCで設定する必要があることです。

機能5|日付を自動入力する

[Alt] [5]と順番に押します。そうするとマクロが実行されます。
注意点は、[Alt] [5]のショートカットキーは後述する方法で、ご自身のPCで設定する必要があることです。

機能6|箇条書きの自動呼び出し

[Alt] [6]と順番に押します。そうするとマクロが実行されます。
注意点は、[Alt] [6]のショートカットキーは後述する方法で、ご自身のPCで設定する必要があることです。

機能7|テキストボックスを自動で出力する

[Alt] [7]と順番に押します。そうするとマクロが実行されます。
注意点は、[Alt] [7]のショートカットキーは後述する方法で、ご自身のPCで設定する必要があることです。



機能(補足)|見出しはショートカットキーで呼び出し
このテンプレートで設定している見出しは以下の通りです。

以下で見出し1の設定方法を解説します。

見出し1の場合は、[Ctrl] + [Alt] + [1] の同時押しです。
なお、見出し2の場合は[Ctrl] + [Alt] + [2] の同時押しです。
また、見出し3の場合は[Ctrl] + [Alt] + [3] の同時押しです。
このように[Ctrl] + [Alt] + [見出し番号] と覚えておくと、ショートカットキーで見出しを設定可能です。

ここでは「見出し1」のみを紹介していますが、「見出し2」にしたい行を選択して[Ctrl] + [Alt] + [2]を押せば「見出し2」を呼び出すことができます。
当然、「見出し3」にしたい行を選択して[Ctrl] + [Alt] + [3]を押せば「見出し3」を呼び出すことができます。
なお見出し設定を行うと、目次に反映されるようになります。
したがって、見出しを変更したら、[Alt] [3]のショートカットキーで目次を更新するのがお勧めです。
画像を入れるならカメラ/スニッピングツール(Snipping Tool)
手順書作成には、画像を入れ込みたい場合があります。画像を入れ込みたい場合は以下の方法がお勧めです。
PC操作|スニッピングツール(snipping)を使う
現物|カメラで撮ってPCに取り込む
設備のような実物を手順書に入れ込みたい場合は、スマホカメラで撮ったものをPCに取り込んで使います。
これが操作に慣れていて簡単に処理する方法です。
もし、画像に赤枠をつけたりテキストを入れたいしたい場合は、パワーポイントを活用して加工を行います。
PC操作|スニッピングツール(snipping)を使う
PC操作を手順書にしたい場合は、パソコンのスクリーンを画像にとって手順書に貼り付けていきます。
そのときは、snippingツールがお勧めです。ウィンドウズPCであればインストール済みのため、無料ですぐに使えます。
使い方は以下です。
2|PC左下の枠にSnipping toolと入力する
3|snipping toolをクリックする
4|snipping toolの「新規作成(N)を押す」
5|PC画面上の中でスクリーンショットを取りたい箇所をマウスで選択する
6|作成された画像を右クリックでコピーする
7|手順書に貼り付ける
1|PC左下の枠をクリックする

2|PC左下の枠にSnipping toolと入力する
3|snipping toolをクリックする

4|snipping toolの「新規作成(N)を押す」
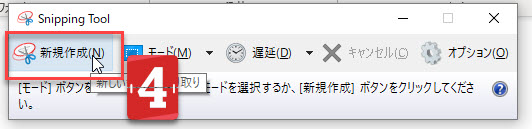
5|PC画面上の中でスクリーンショットを取りたい箇所をマウスで選択する
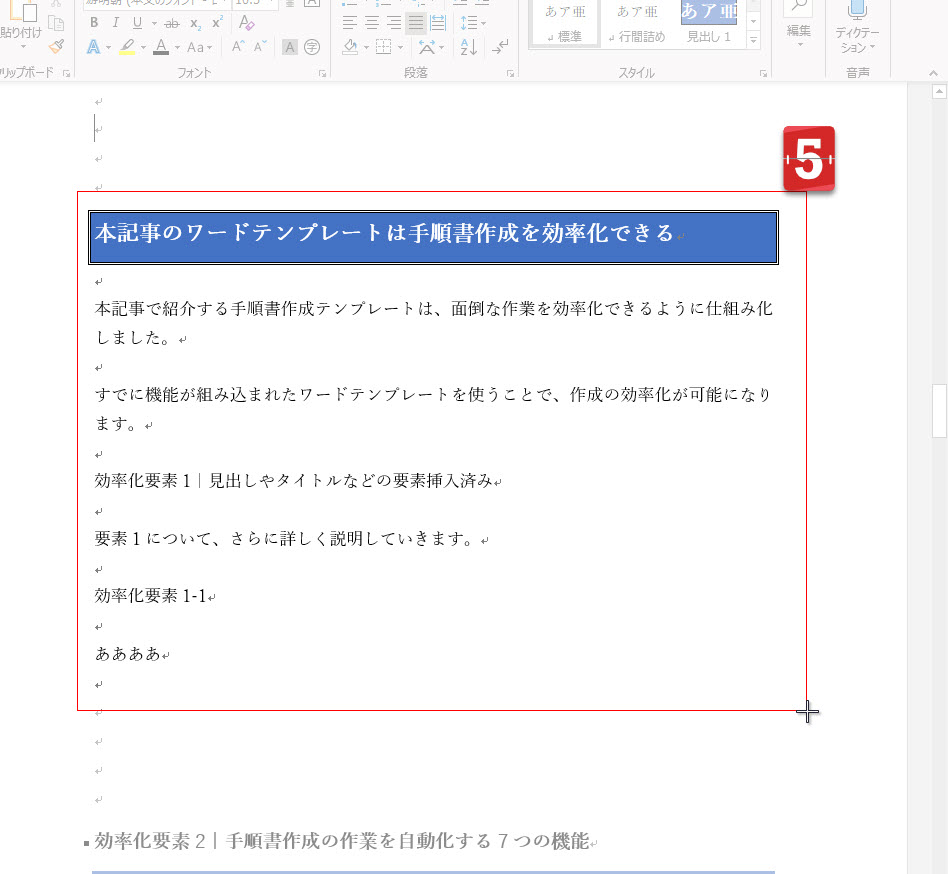
6|作成された画像に対して右クリックを押してコピーする
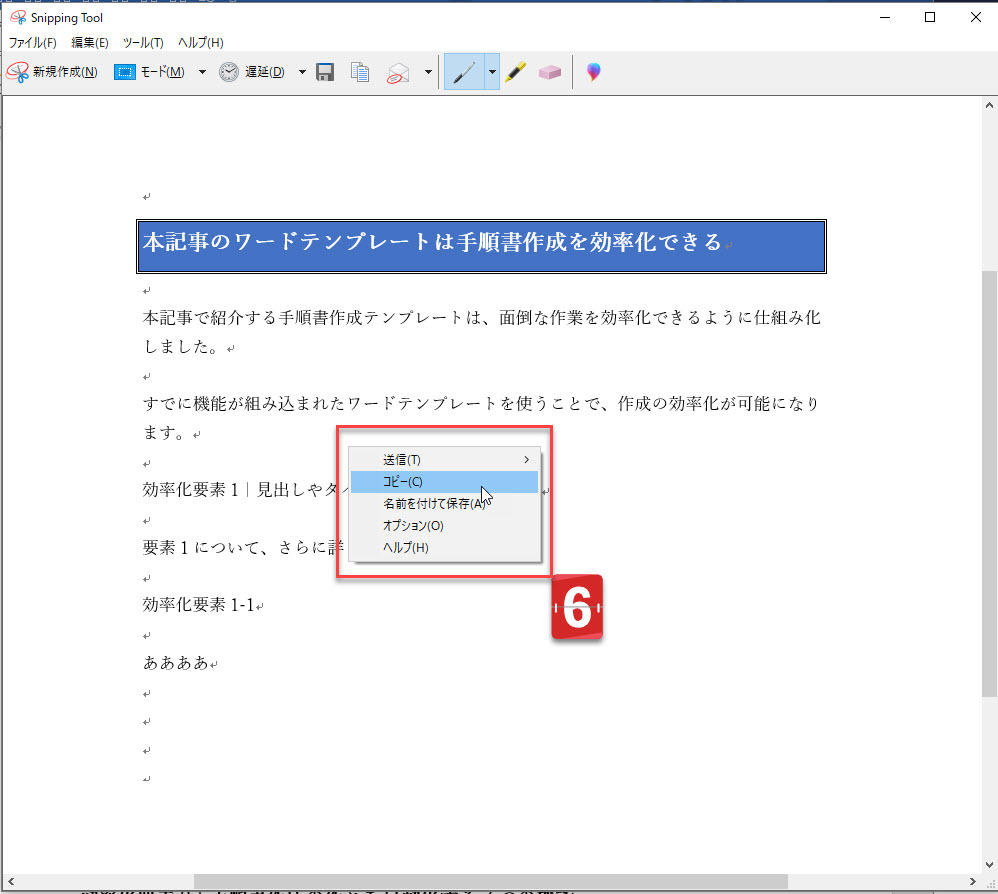
7|手順書に貼り付ける[Ctrl] + [V]

以上の手順で画像を手順書に貼り付けることができます。
手順書テンプレートの無料ダウンロードとショートカットキー設定方法
それでは、このツールを使えるようにする手順を紹介します。具体的には、以下のステップです。
ステップ2|7つの機能をショートカットキー [Alt] [数字] で使えるように設定する
それでは一つずつ紹介していきます。
ステップ1|この記事からワードのテンプレートファイルをダウンロードする
以下のフォームからのテンプレートをダウンロードしてください。
ダウンロードが完了したら、ダウンロードしたワードを開き、ステップ2に従ってショートカットキーを設定します。
ステップ2|ワードマクロをショートカットキーとして割り当てる
以下でワードマクロをショートカットキーとしてクイックアクセスバーに割り当てる方法を紹介します。
これを設定すれば、[Alt [数値]の操作で機能1~機能7を使うことができるようになります。
それでは、一緒に設定をしていきましょう。


クリックすると、「Wordのオプション」というダイアログが出現する





[7] 下に移動させたい対象をマウスで選択する
[8] ボタンをクリックして下に移動させる


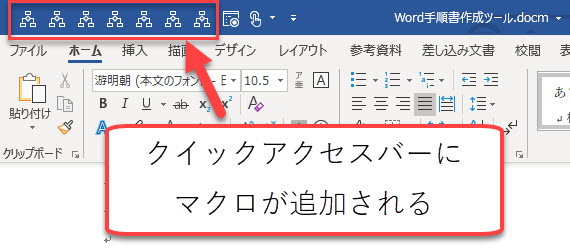


なお機能は以下の7つで、機能1~機能7は数値1~数値7と対応しています。
機能2|フローチャートを自動で作成する
機能3|目次を自動更新する
機能4|選択箇所のフォントを赤に変える
機能5|日付を自動入力する
機能6|箇条書きの自動呼び出し
機能7|テキストボックスを自動で出力する
機能(補足)|見出しはショートカットキーで呼び出し
もし、[Alt] [1]を押したのに表が作成されない場合は、7つが順番通りに設定されていない場合があります。
ステップ2-5からステップ2-9までを再度確認してみてください。
補足|ワードマクロをクイックアクセスバーのショートカットキーとして設定する理由
実はステップ2で紹介した内容は、クイックアクセスバー設定を意味しています。
本記事では敢えて、このクイックアクセスバーを使って効率化する方法を採用しています。
なぜなら、クイックアクセスバー操作を通じて、ショートカットキー操作に慣れてほしいからです。
例えば、多くの人はマウスでカチカチやって作業をしています。
しかし、そのマウス操作をショートカットキー操作に変えたら、格段に仕事が早くなります。
実際、私の身の回りでもショートカットキー操作で仕事が早くなった人が何人もいます。
ショートカットキーを使って仕事をすることの重要性は、以下の記事で紹介しています。
このようにショートカットキーを使って仕事を早く進める感覚を身に着けてほしいのです。
実際、クイックアクセスバーはショートカットキーを使わない人でもなじみやすいものです。
この手順書テンプレートを通じて、クイックアクセスバーを使って効率的に操作する方法に慣れてほしいと考えています。
これが、クイックアクセスバーを活用して手順書テンプレートを紹介する理由です。
この手順書作成テンプレートを通じてラクにマニュアル作成できるようになろう
この手順書作成テンプレートを使えば、ワードでの手順書作成がかなりラクになるはずです。
特にショートカットキーを使った作業に慣れている人は、かなり使いやすいと思います。
ただ、ショートカットキー操作に慣れていない人は最初は戸惑うかもしれません。
しかし、ここで紹介したやり方に慣れれば、仕事を早く進めることが可能になります。
今まで一つ一つマウスでカチカチやっていた作業のほとんどを自動化して処理できるようになるからです。
ぜひこの手順書作成テンプレートを活用し、作業効率化を図ってほしいと思っています。