
エクセルでコメントやメモを残したいときがあります。
コメントを残すことで、他の人にお知らせしたり次に見たとき忘れないようにしたりできます。
そこで、エクセルのコメント機能やメモ機能の使い方について紹介していきます。
- エクセルのコメント機能やメモ機能とは
- エクセルでコメントを設定する方法(Office365ではメモ)
- エクセルでコメントを常に表示する方法|表示と非表示を切り替える
- エクセルでコメントの印刷を行う方法
- エクセルでコメントを削除する方法
- エクセルでコメントをコピーする方法
- コメント機能をショートカットで使う方法
- Office365のエクセルの機能「コメント」を設定する方法
- コメント機能とメモ機能を使い倒そう
- 作業効率化のためのお勧め記事
エクセルのコメント機能やメモ機能とは
エクセルには以下のようなコメント機能があります。

この記事では、このコメント機能について「印刷、表示非表示、削除、コピー」を中心にお伝えしていきます。
ただ、コメント機能の使い方についてお知らせする前に、一つ注意があります。
Office365のエクセルにはコメント機能やメモ機能の2つがある
それは、Office365で使用できるエクセルには、コメントとメモの2つの機能があることです。
これまでエクセルを使ってきた人になじみがあるのが、以下のコメント機能です。

しかしOffice365では、上記の機能は「コメント」ではなく「メモ」に変わりました。
そして、Office365のエクセルでは「コメント」として以下の機能が追加になったのです。

したがって、Office365で使用できるエクセルには、コメント機能とメモ機能があります。
以下でその違いについてまとめました。
| Office365のエクセル | これまでのOfficeのエクセル | 使用用途 | 注意点 |
| メモ | コメント |
・注釈として残すことができる ・作成者へ質問やフィードバックを行う |
・Office365から名称変更された(*) (Office2013では「コメント」機能だったものが「メモ」という名称に変更された |
| コメント | 機能なし |
・2人以上でコメントをやりとりできる (ワードのコメント機能がイメージしやすい) ・コメントのログを残せる |
・新しく追加された機能(*) |
*Office2016は上記のように仕様が変更されているかどうかを調査できていません。
少なくとも、Office2013とOffice365のエクセルを調査したところ、変更されていることを確認できています。
それでは、これからコメント機能について「印刷、表示非表示、削除、コピー」を詳しくお伝えしていきます。
エクセルでコメントを設定する方法(Office365ではメモ)
エクセルでコメント機能を設定する方法について解説します。
なお説明はOffice365で行っていますので、画像では「メモ」と表示されています。
しかし、お使いのOfficeのバージョンがOffice365ではない場合は、「メモ」を「コメント」と読み替えてください。
設定は以下ののステップで行います。
ステップ1|コメントしたいセルを選択して右クリック
ステップ2|「新しいメモ」(Office365)をクリック|「新しいコメント」(以前のOffice)をクリック
ステップ3|新しいメモ(Office365)が追加|新しいコメント(以前のOffice)が追加
ステップ4|文章を入力する




エクセルでコメントを常に表示する方法|表示と非表示を切り替える
エクセルでコメントを付けたのに、表示されないことがあります。
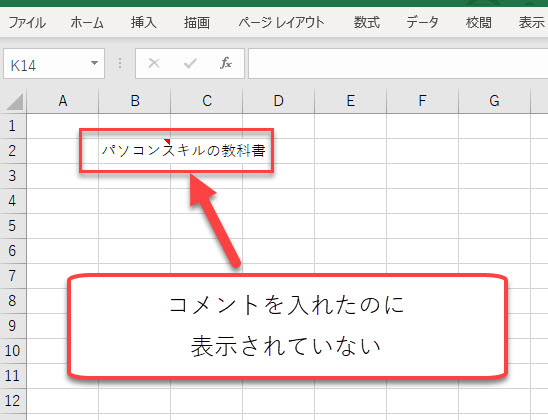
そこで、常に表示しておく方法について解説します。
これは、表示と非表示を切り替える操作を行います。
なお説明はOffice365で行っていますので、画像では「メモ」と表示されています。
しかし、お使いのOfficeのバージョンがOffice365ではない場合は、「メモ」を「コメント」と読み替えてください。
以下のステップで操作します。
ステップ1|コメントされているセルを選択して右クリック
ステップ2|「メモの表示/非表示」(Office365)をクリック|「コメントの表示/非表示」(以前のOffice)をクリック
ステップ3|「メモの表示/非表示」(Office365)をクリック|「コメントの表示/非表示」(以前のOffice)をクリック





エクセルでコメントの印刷を行う方法
エクセルでコメントをしたのに印刷に反映されないことがあります。
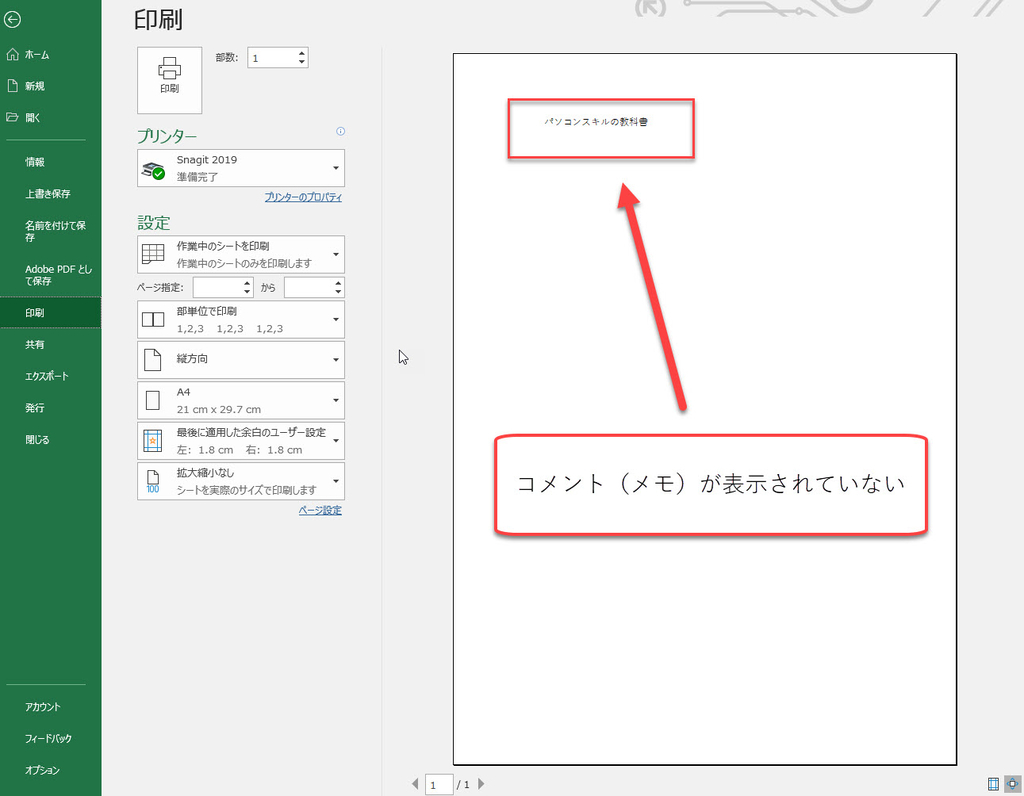
そこで、エクセルのコメントを印刷に反映させる方法について解説します。
なお説明はOffice365で行っていますので、画像では「メモ」と表示されています。
しかし、お使いのOfficeのバージョンがOffice365ではない場合は、「メモ」を「コメント」と読み替えてください。
設定は以下ののステップで行います。
ステップ1|リボンの「ページレイアウト」をクリック
ステップ2|ページ設定の右下のアイコンをクリック
ステップ3|「ページ設定」の「シート」をクリック
ステップ4|「画面表示イメージ」をクリック
ステップ5|「印刷プレビュー」をクリック
ステップ6|コメント(メモ)が表示されていることを確認
ステップ7|「印刷」ボタンをクリックする



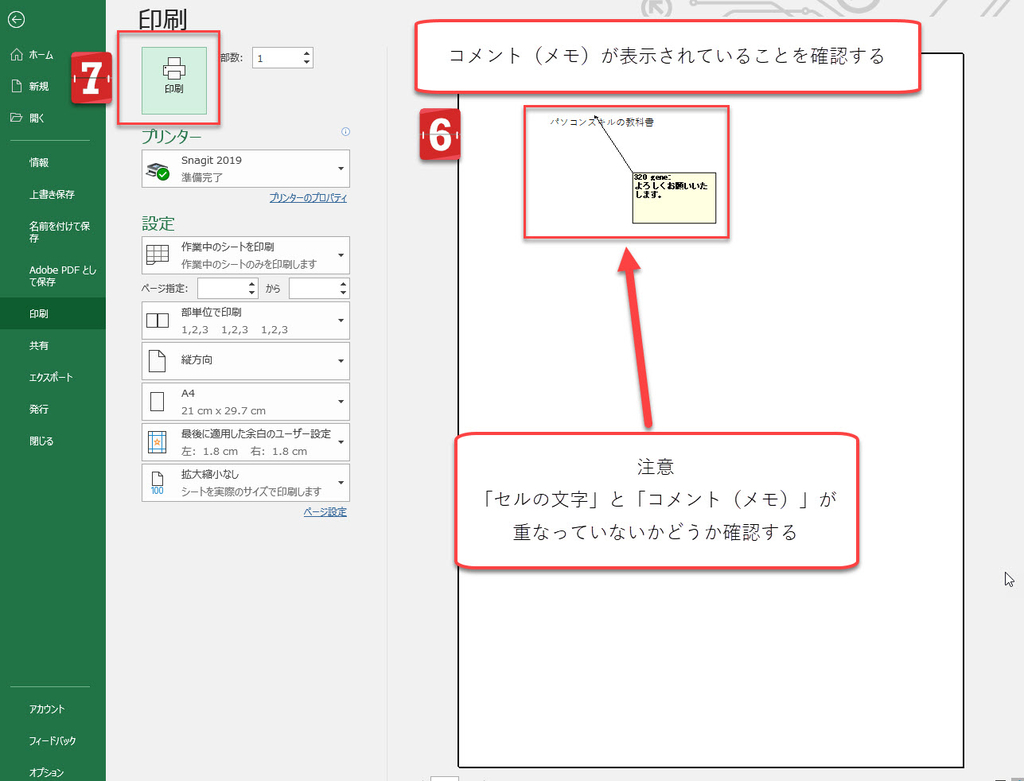
「セルの文字」と「コメント(メモ)」が重なって見づらいときの対処法
「セルの文字」と「コメント(メモ)」が重なって見づらい場合は、コメント(メモ)の位置をマウスで操作して変えます。

エクセルでコメントを削除する方法
エクセル上のコメントを削除したいことがあります。

そこで、エクセルのコメントを削除する方法について解説します。
なお説明はOffice365で行っていますので、画像では「メモ」と表示されています。
しかし、お使いのOfficeのバージョンがOffice365ではない場合は、「メモ」を「コメント」と読み替えてください。
設定は以下ののステップで行います。
ステップ1|コメントされているセルを選択して右クリック
ステップ2|「メモの削除」(Office365)をクリック|「コメントの削除」(以前のOffice)をクリック


エクセルでコメントをコピーする方法
エクセル上のコメントをコピーしたいことがあります。

そこで、エクセルのコメントだけをコピーして他のセルに反映させる方法について解説します。
なお説明はOffice365で行っていますので、画像では「メモ」と表示されています。
しかし、お使いのOfficeのバージョンがOffice365ではない場合は、「メモ」を「コメント」と読み替えてください。
設定は以下ののステップで行います。
ステップ1|コメントをコピーしたいセルを選択する
ステップ2|[Ctrl] + [C]で、そのセルをコピーする
ステップ3|コピー先のセルをクリックする
ステップ4|[Ctrl]と[Alt]を押しながら[V]を押す
ステップ5|コメントにチェックをいれる
ステップ6|OKをクリックする
コメント(メモ)のみコピーされる





コメント機能をショートカットで使う方法
ショートカットキー操作でエクセル上にコメントを付けたいときがあります。
そこで、ショートカットキーを使ってエクセルにコメントをする方法について解説します。
なお説明はOffice365で行っていますので、画像では「メモ」と表示されています。
しかし、お使いのOfficeのバージョンがOffice365ではない場合は、「メモ」を「コメント」と読み替えてください。
設定は以下のステップで行います。
キーボードのショートカットでコメントを付ける方法
ステップ1|コメントしたいセルを選択する
ステップ2|[Shift]を押しながら[F2]を押す


エクセルマクロを使って自動でコメントを付ける方法
コメントの追加はエクセルマクロを使っても可能です。
エクセルマクロを使えば、同時に複数のセルに同じコメントを入れることができます。

コメントする作業が多い人には便利です。
以下で設定方法についてお伝えします。
ステップ1|コメントを入れたいセルを全て選択する
ステップ2|マクロを実行する
選択したすべてのセルにコメントが入っている



マクロの使い方については、以下の記事を参考にしてみてください。
また、エクセルマクロは他にも作業を効率化することが可能です。
以下の記事でまとめていますので、合わせて読んでみてください。
Office365のエクセルの機能「コメント」を設定する方法
これはOffice365に存在する機能です。
Office365のエクセル機能「コメント」とは、以下のようにスレッドを立ててメッセージをやりとりできる機能です。

ただし、Office365でしか使えない可能性があります。
お使いのエクセルが、以下のようにコメントとメモの2つが用意されていれば、以下で紹介する機能を使うことができます。

以下で使い方についてお伝えしていきます。
ステップ1|コメントを入れたいセルを選択
ステップ2|コメントを入れたいセルを選択した状態で右クリック
ステップ3|「新しいコメント」をクリック
ステップ4|メッセージを入力
ステップ5|「投稿」ボタンをクリック
ステップ6|返信があればメッセージボックスを選択して入力
ステップ7|メッセージを入力
ステップ8|「投稿」ボタンをクリック








コメント機能とメモ機能を使い倒そう
ここまでエクセルのコメント機能、メモ機能についてお伝えしてきました。
ここで紹介した内容を使えば、コメント機能で困ることはないはずです。
ぜひコメント機能やメモ機能を使って、作業を効率化してみてください。
作業効率化のためのお勧め記事
作業効率化できるようになるために役立つ記事は以下で紹介しています。
個人スキルを高める
仕事で使える個人スキルを高めるのに役立つ記事は以下です。
●パソコン操作を早くして効率的して資料作成を早める
●正しいパソコンの使い方について詳しく知りたいなら
●事務職に必要なパソコンスキルについて知りたいなら
●独学でパソコンスキルを学ぶなら何かから学ぶべきか?
●エクセルマクロで仕事の評価が上がる理由
仕事効率化に必要な考え方
仕事の効率化を目指すときのポイントは、以下の記事で解説しています。ぜひ合わせて読んでみてください。
●生産性の低い職場の特徴
●仕事の段取りを組むときのコツ
●職場の無駄を省くためのヒントやポイント
●効率化のアイデアを出すための考え方
●ムダな会議を減らすためのコツ
●会社のムダをなくすための取り組み事例
エクセルを使った仕事の自動化や仕組み化を行う
業務自動化(エクセルマクロVBA)に関連する情報は、こちらの記事で解説しています。ぜひ合わせて読んでみてください。
●エクセルで仕事の流れを改善した事例
●エクセルマクロVBAを習得した人の体験談
●エクセルマクロVBAで在庫管理する方法
●エクセルマクロVBAとは何か? メリットや意味
●エクセルマクロVBAで出来ること
●エクセル関数よりエクセルマクロVBAを習得した方がいい理由
●今すぐ使えるマクロVBA入りのエクセルをダウンロード